
こんにちは!糸の帆(itonoho)のやまもとです。
今回紹介するのはWilcom EmbroideryStudioの「クロスステッチ」機能。
クロスステッチと聞くと手刺繍のイメージが強いと思いますが、ESの機能を使えばミシン刺繍でも簡単に作れてしまうんです。
「クロスステッチフィル」だけでなく、クロスステッチのデータ作りに特化した「クロスステッチ増補版」という専用アプリまで付いてくるので合わせてご確認ください。
クロスステッチをミシン刺繍で作る
クロスステッチフィルを使えば、作成したオブジェクトに対してクロスステッチのような埋め縫い効果を与えることができます。その特殊なデザイン性はもちろん、少ないステッチで広範囲を縫えるのも魅力ですね。
ちなみにクロスステッチフィルはグリッド上に生成されるので、異なるオブジェクト同士を綺麗に重ね合わせることができます。デザインするときは、これらの特性を活かしつつレイアウトしてみてください。
クロスステッチフィルの設定について
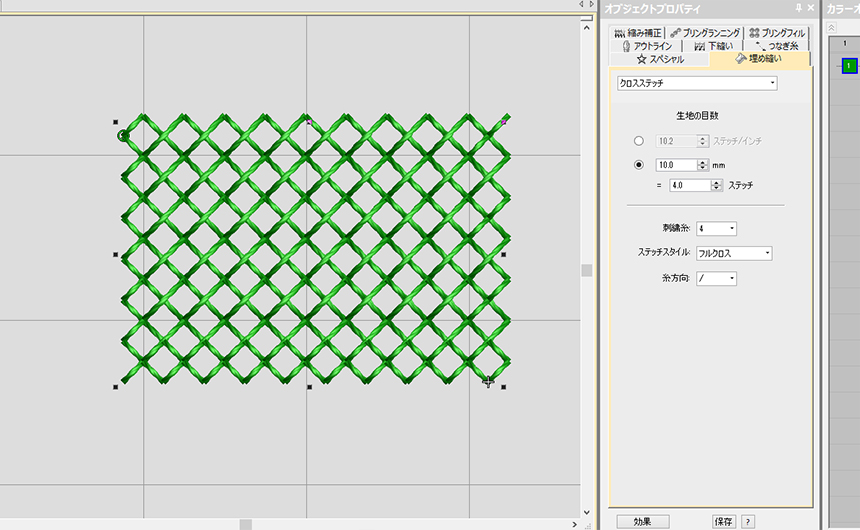
まず設定しておきたいのが「生地の目数」の測り方。「ステッチ/インチ」と「mm=ステッチ」2パターンの設定法がありますが、個人的には後者が分かりやすいんじゃないかなぁと思います。
上記画像でいうと10mmにつき4ステッチ入るという意味になります。生地サイズに合わせて調整してみてください。
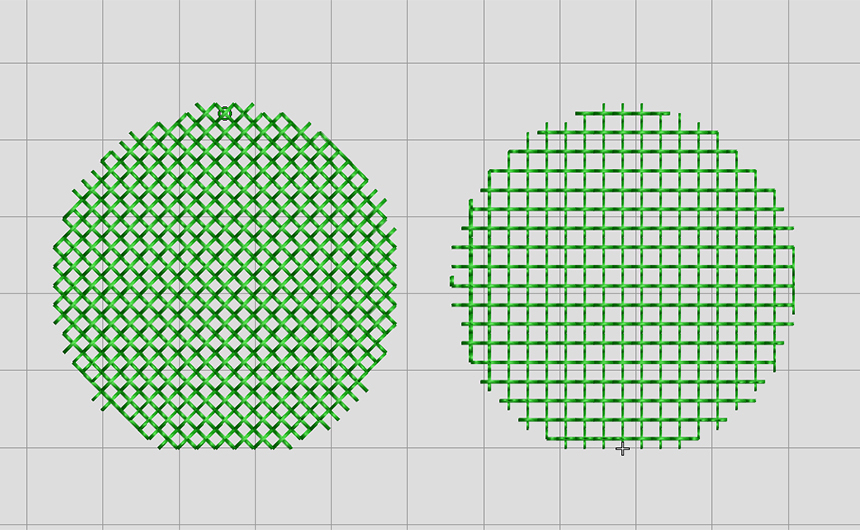
あとはステッチスタイルを「フルクロス」と「十字クロス」から選べるのでお好みの方を選びましょう。
その他、刺繍糸はクロスに何本の糸を使うかという意味で数値が大きいほど厚みがでますし、糸方向はクロスの上になる糸の方向をコントロールするために使います。細かい調整がしたい場合に使いましょう。
クロスステッチフィルの設定項目はいたって単純なので、実際に数値を弄りながら変化を見てもらえたらと思います。
クロスステッチオブジェクトを綺麗に重ねるために
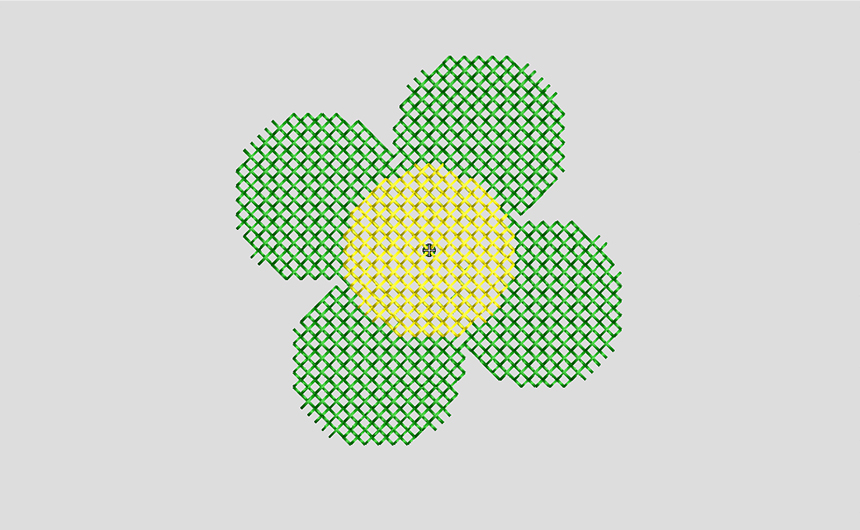
クロスステッチは単体のオブジェクトで使うというよりも、複数の色を重ね合わせてデザインを表現する使い方が多くなると思います。
オブジェクトをクロスステッチのグリッドに合わせて綺麗に重ねるためには、背景グリッドをクロスステッチのサイズに設定しておくとやりやすいです。
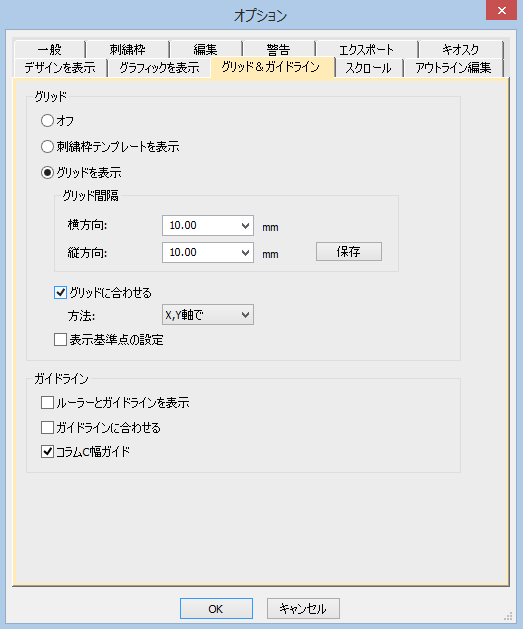
「設定」→「オプション」の「グリッド&ガイドライン」にて「グリッドに合わせる」にチェックを入れておきましょう。これによりオブジェクトのアウトラインがグリッドに沿って綺麗に並べられるようになります。
Wilcom ESに搭載された「クロスステッチ増補版」
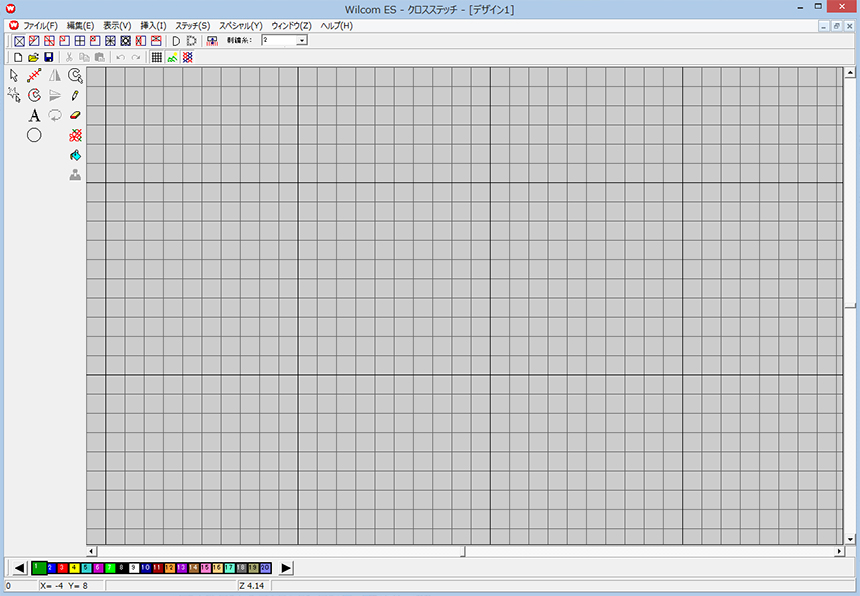
上記で紹介したのはマニュアル作業でオブジェクトを作り、クロスステッチフィルを埋め込むという手法でした。
ただ、ESのマニュアルにはほとんど説明がないのですが、実はWilcom ESには「クロスステッチ増補版」というアプリケーションも搭載されています。クロスステッチの刺繍データ作成に特化したアプリで、ミシン刺繍でクロスステッチをしたいという方は一度そちらのマニュアルに目を通しておくと良いですね。
クロスステッチ増補版アプリには、Wilcom ESの「ファイル>クロスステッチ」よりアクセスできます。(クロスステッチのオプションが必要)
増補版でより簡単にクロスステッチデータが作成できる
増補版アプリにはクロスステッチデータを作るための様々なツールが備わっています。Wilcomワークスペースで作成するよりも圧倒的に細かい設定が可能です。
例えばクロスステッチのバリエーションも豊富ですし、イラストを自動でクロスステッチに変換してくれる機能まであります。もちろんマニュアルで1つずつ作成することも可能で、手刺しゅうのクロスステッチの図案を作るような感覚で作業ができます。
デザインの一部にクロスステッチを組み込みたい時は「クロスステッチフィル」が有効ですが、クロスステッチメインの作品作りには増補版を使うのが有効でしょう。
せっかく備わっている機能なので使わないのはもったいないですよ。

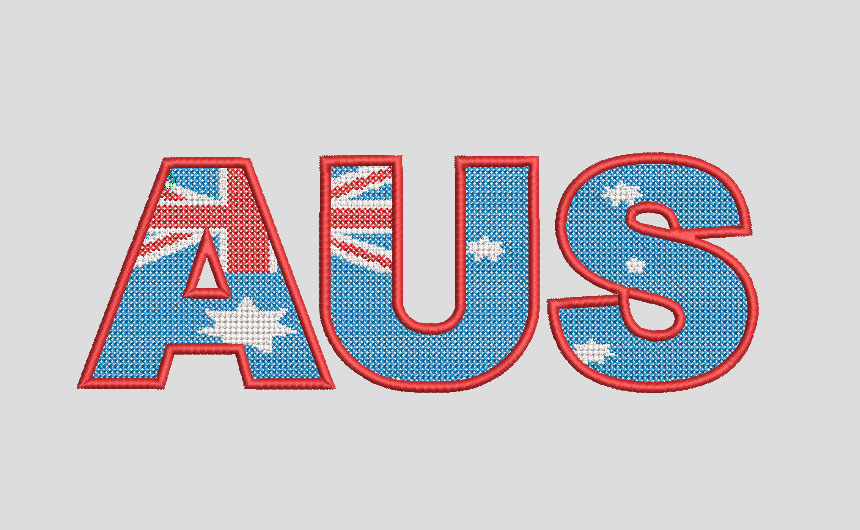

コメント