
こんにちは!糸の帆(itonoho)のやまもとです。
今回はWilcom ESで画像やオブジェクトのサイズを変更する方法についてご紹介。単純にツール紹介です。
主に3パターンあるんですが、最後に紹介する「基準線を使ったサイズ変更」は覚えておくと便利だと思います。使ったことがない方はぜひ一度お試しください。
Wilcom ESのサイズ変更
Wilcomにおけるサイズ変更は主に上記3パターンとなります。
それぞれ特徴があるので上手く使いこなしていきましょう。
1、オブジェクト選択ツールを使ったサイズ変更
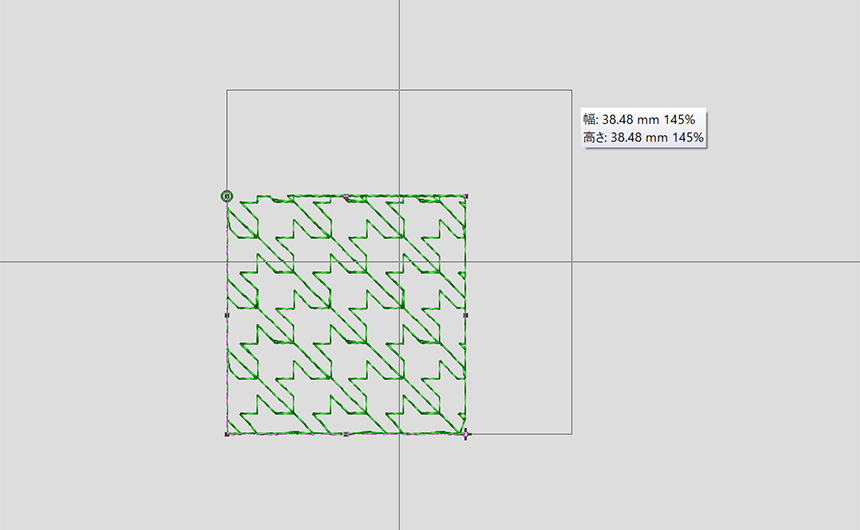
1つ目は「オブジェクト選択ツール(O)」を使ったサイズ変更。こちらはマウス操作でざっくりと拡大縮小したいときに使います。これが一番シンプルで簡単な方法ですね。
四隅のコーナーハンドルを使うことで縦横比固定の拡大縮小。ちなみに「Ctrl」を押しながらの操作で縦横比を無視した変形が可能です。
2、プロパティバーを使ったサイズ変更

2つ目は「プロパティバー」を使ったサイズ変更。初期配置であれば、画面左上辺りに上記画像のようなツールバーが表示されているかと思います。
こちらは正確な数値で拡大縮小したいときに使います。「mm」と「%」があるので状況に応じて使い分けましょう。
同じデザインのサイズ違いを作る時や、サイズ確認をする時なんかにも便利です。
3、基準線を使ったサイズ変更
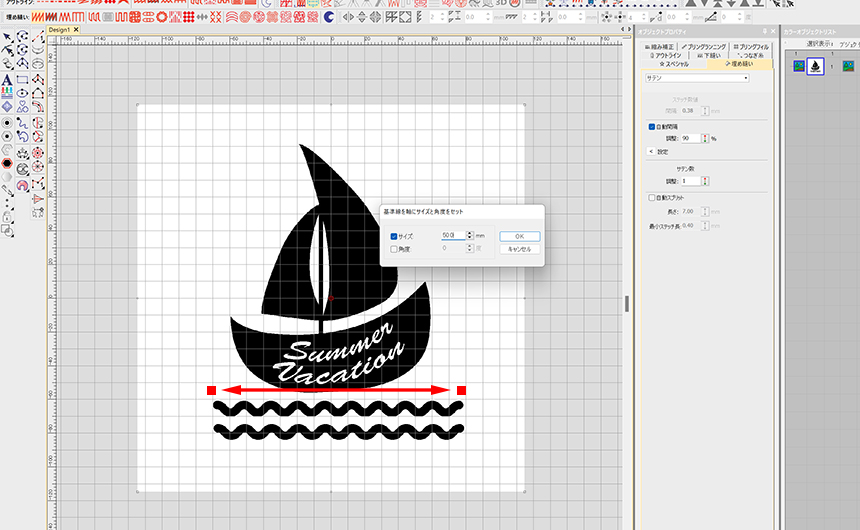
3つ目は「基準線」を使ったサイズ変更。「編集>変形>基準線を軸に数値でセット」から使用できます。こちらは任意の2点間の長さを基準とし、その長さ(mm)を指定することで全体のサイズを変更してくれる機能です。
例えば上記のように、デザインの周りに余白のある下絵画像を読み込んだ時。画像内のデザイン部分だけを測ってサイズ変更ができたら便利ですよね。これをオブジェクト変形ツールやプロパティバーで変更しようとすると少々手間がかかります。
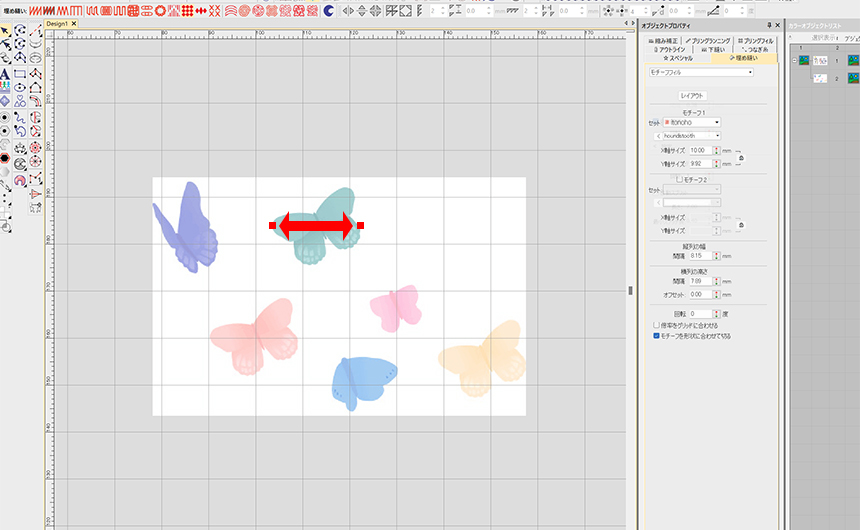
他にもこんな感じで、画像内の1パーツの長さを測って全体をサイズ変更することもできます。
刺繍データ作りにおいてサイズ感は重要なポイントですよね。気になる箇所を測りながらサイズ変更ができるので、刺繍デザインの全体サイズを考えるときにも使えるかと思います。
意外と使い道が多いのでぜひ使ってみてください。

コメント