
こんにちは!糸の帆(itonoho)のやまもとです。
今回紹介するのはWilcom EmbroideryStudioの「書体クリエーター(任意文字の書体作成機能)」です。自分だけのオリジナルのフォントを登録したり、TrueTypeフォントを刺繍に変換したりできるようになります。
Wilcom ES 書体クリエーター
書体クリエーターは文字の作成を行うためのツールです。
最近はWilcomの書体がかなり綺麗になっているので、昔と比べると使用頻度が減ってきているオプションではありますが、ネーム書体をメインのお仕事とされている方にはまだまだ人気のツールです。
書体のパンチングは刺繍ソフトを使う上での基本なので、比較的導入しやすかったりもするんですよね。
中には自分で独自の刺繍書体を作って販売している方もいらっしゃったり…。当然Wilcomの書体も書体クリエーターで作られています。アルファベットと比べて圧倒的に数の多い日本語(ひらがな、カタカナ、漢字)は何名かで協力して作成してたりするんですよ(笑)
刺繍フォントが欲しい方は沢山いらっしゃいますので、ビジネスとしてはそういった活用方法もあります。
オリジナルの刺繍文字を作成
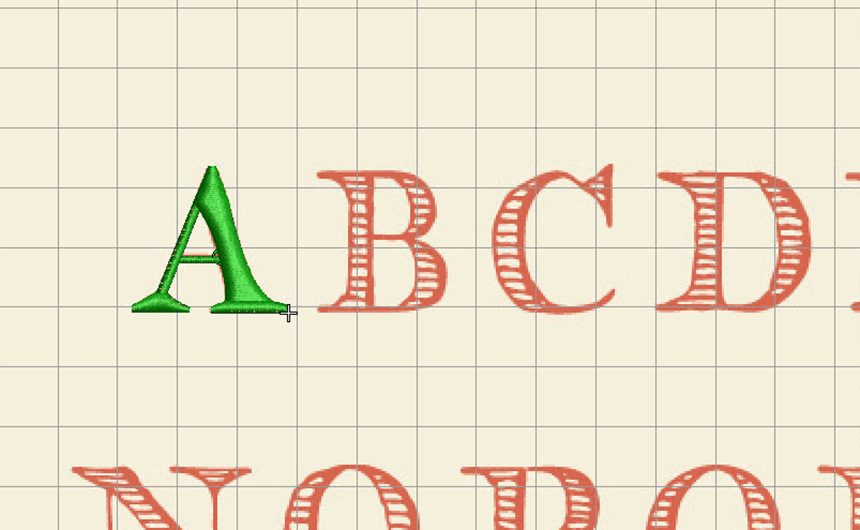
流れとしては、下絵をもとに自分で文字をデジタイズし一文字ずつ登録していくイメージ。「オブジェクト>文字を作成」より登録いただけます。すごく簡単です。
文字は一般的に20mm~40mmくらいの高さを目安に作成します。あらかじめガイドラインを入れておくと綺麗に作成できるかと思います。
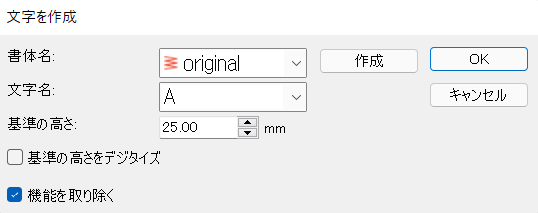
大枠となる「書体名」を作成したら、一つ一つの「文字名」を入力。例えばAという文字だったらそのままAと入力しておきましょう。
「OK」を押したら文字の幅とベースラインを2点でマーキングし登録完了となります。この2点間の距離がレタリングプロパティ内での間隔設定等に影響してきますので、なるべく丁寧に登録するようにしましょう。
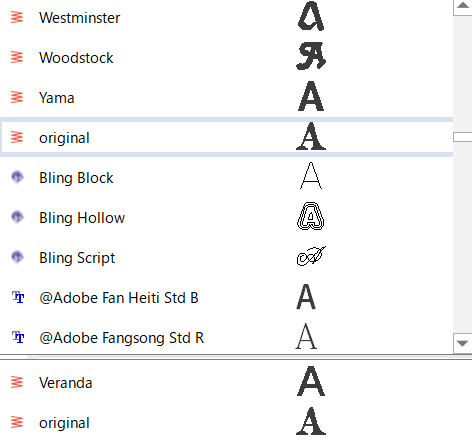
こんな感じで登録作業完了となります。あとはBから順番に作って登録してあげれば一通り使えるようになります。
ちなみに作成した書体は、ESAファイルとしてProgramDataのフォルダ内に保存されます。販売等をお考えの場合はコピーで簡単に配布可能です。
TrueTypeフォントを刺繍に変換
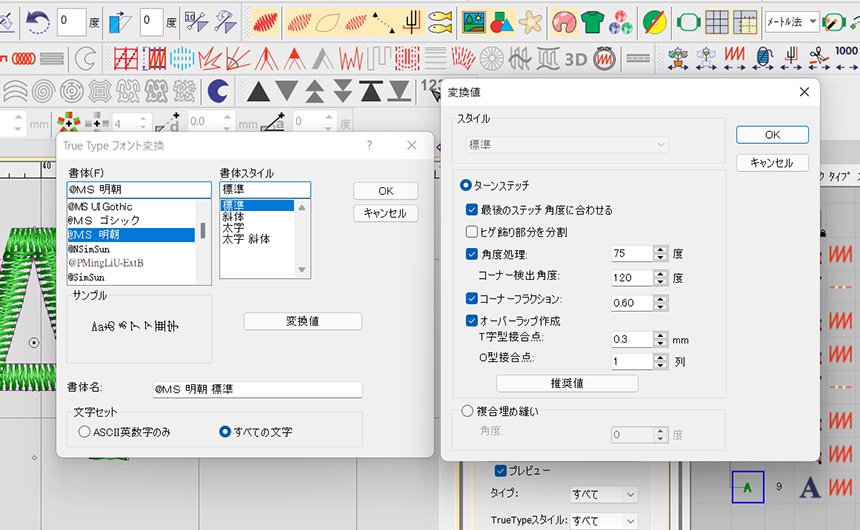
あとはTrueTypeフォントの変換も可能です。
ただ、この機能こそ最近ではあまり使われることがありません。TrueTypeフォントはオートパンチにより作られていますが、オートパンチ自体がどんどん優秀になっていることもあり、そのままでも割と綺麗に出てしまうからです。カーニングがおかしくなったり不具合もありますが、実際そのまま使っていらっしゃる方も意外と多いんですよね…。
ちなみに日本語フォントの場合は登録文字数が多いため変換にかなりの時間を要したり。正直おまけ程度に思っておくのが良いかと思います。
オリジナル刺繍書体を作成する際のコツ
最後に書体クリエーターを使うちょっとしたコツですが、刺繍フォントとして登録する際は、あとでレタリングプロパティ内で編集しやすい状態を作っておくことも重要です。
例えば今回使用したようなコラム幅の可変が大きなデザインは、小さいサイズにした際にサテンの振りが乱れてしまったりするケースも…。せっかく登録するのであればできるだけ自由度の高いフォントの方がありがたいですよね。
もちろん自分で理解した上で使う分には全く問題ありませんが、販売・配布目的で作成するとなるとその辺りの配慮も必要となってきます。書体によって刺繍に向くものと向かないものがあるので、その辺りも簡単に勉強しておくと良いかもしれませんね。実はWilcomの書体にもそれぞれ使用時の推奨サイズがあったりするんです。
書体クリエーターは主要オプションが備わっているGSに標準搭載されている機能なので、特にすでにお持ちの方にはぜひ有効活用していただけたらと思います。

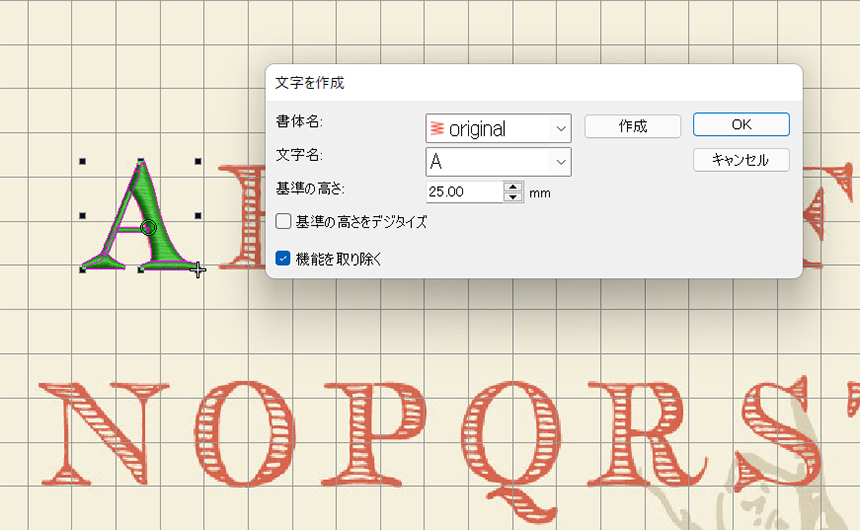

コメント