
こんにちは!糸の帆(itonoho)のやまもとです。
今回はWilcom ESの「モチーフコラム」を使ったデザインをご紹介。
刺繍データ作りの幅が広がる非常に面白い機能です。実際にどんなデザインが作れるようになるのか見ていきましょう。
モチーフの種類
まずはざっくりWilcomで使われるモチーフの種類をおさらい。
左がモチーフランニング。右がモチーフフィルです。
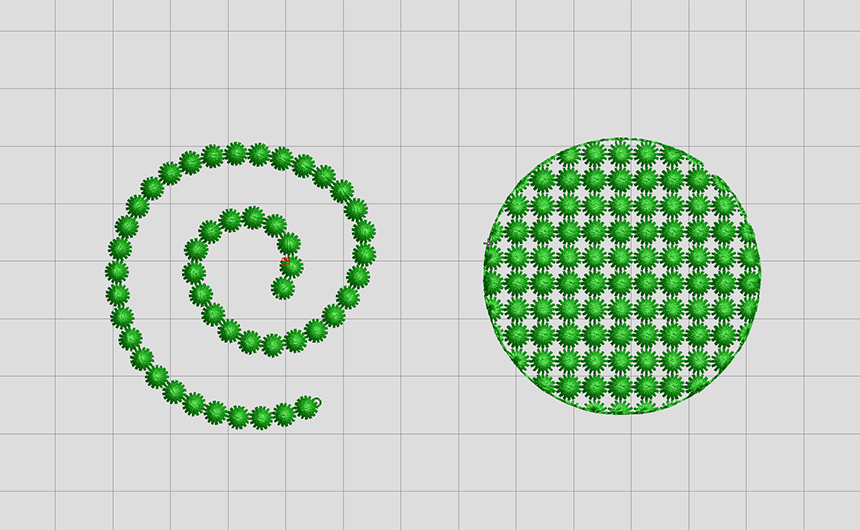
「アウトライン」と「埋め縫い」に対して、登録してあるモチーフを埋め込むことができます。正直これだけでもかなりデザインの幅が広がりますよね。
モチーフを上手に使われている作家さんの作品を見るたび、デザインセンスあるなぁと思っていつも羨ましくなります(笑)モチーフの使用はパンチングスキルというよりもデザインスキルがものを言いますから、刺繍データ作り初心者の方にも積極的に使ってもらいたい機能の一つです。
サテンやタタミだけの刺繍はなんだか味気ない、人とは違った自分だけの刺繍作品が作りたい。そんなときにアクセントとして入れてあげるのも効果的ですね。
ただし、これだけだとサイズや形といった簡単な調整はできるものの、どうしても単調な並びになってしまい動きが生まれません…。モチーフの扱いに行き詰ってしまった、そんな時に試してみたいのが今回紹介する「モチーフコラム」になります。
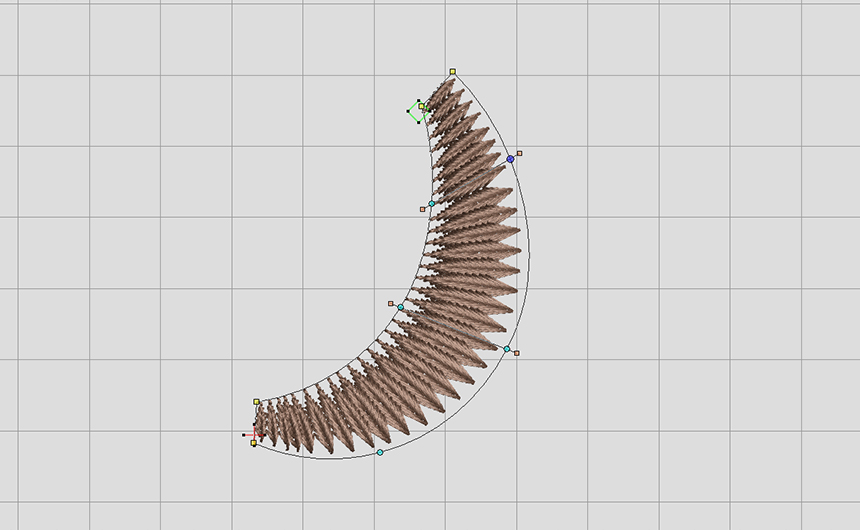
モチーフコラムを使うと、可変するコラム幅に合わせてグラデーション効果のある埋め縫いが作成できます。画像のように、コラム幅の狭いところは小さく、コラム幅の広いところは大きく。コラムの角度に合わせてモチーフが並べられていくイメージです。
正直やっていることは先ほどとほとんど変わりません。
Wilcom ES モチーフコラムの使い方
例えばこんな感じ。

ぱっと見では凝ってる感じもしますが、実際はモチーフコラムを3つ並べただけです。羽を1枚1枚デジタイズしなくても、数分でこのようなデザインが作れてしまいます。
他にも線画タッチのモチーフを使うと…。
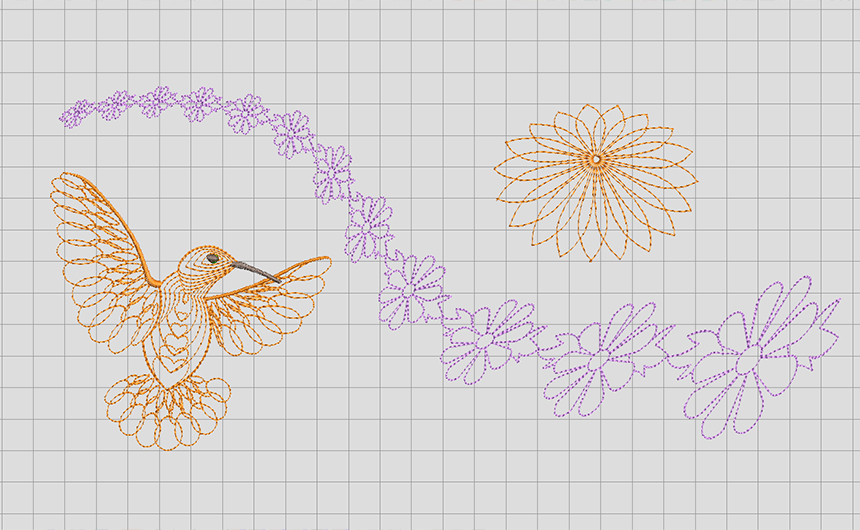
また違った雰囲気のデザインになりますよね。
モチーフは初めからある程度の種類が登録されていますので、刺繍データ作り初心者の方でも使っているうちにすぐ慣れると思います。もちろん自分で好きなモチーフを作成・登録できるようになれば、さらに刺繍作品作りがはかどります。
コラムAの変形ノードの取り方の違い
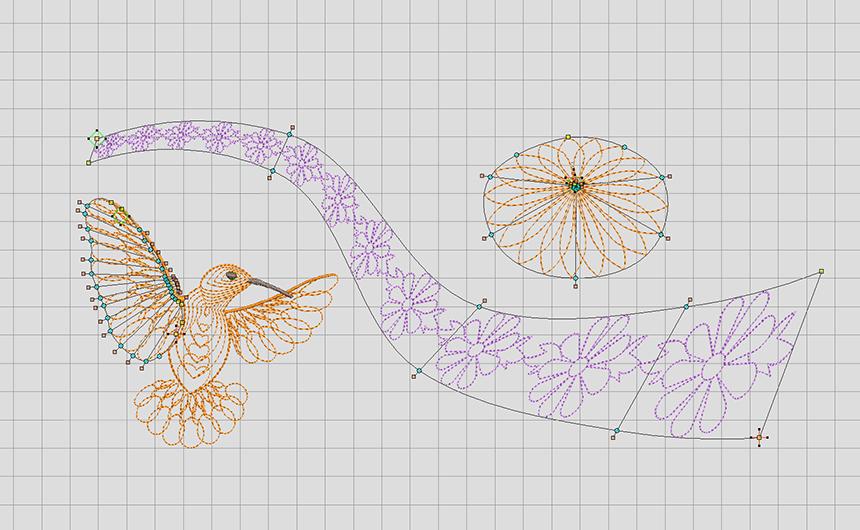
ちなみにコラムAを使用するときは、変形ノードを入力する際に生まれる角度が非常に重要となります。急激にステッチ角度が変わると、サテンの振りが乱れて汚い刺繍になってしまうからです。なるべく違和感のない角度の流れを意識して入力していくことで綺麗に仕上がります。
ただし、モチーフコラムとして使う場合は、むしろデザイン性重視で適度に角度を歪ませてあげたほうがイメージする形に近づくことが多いです。
私自身、デジタイズツールの使い方・使い分けに関しては、文字・ロゴ系とデザイン系とで考え方を変えるように意識しています。
この辺りは意外と刺繍データ作り初心者の方の方が柔軟に使いこなせるような気がしますね。
刺繍ソフト上で1からデザインを組み立てる楽しさ
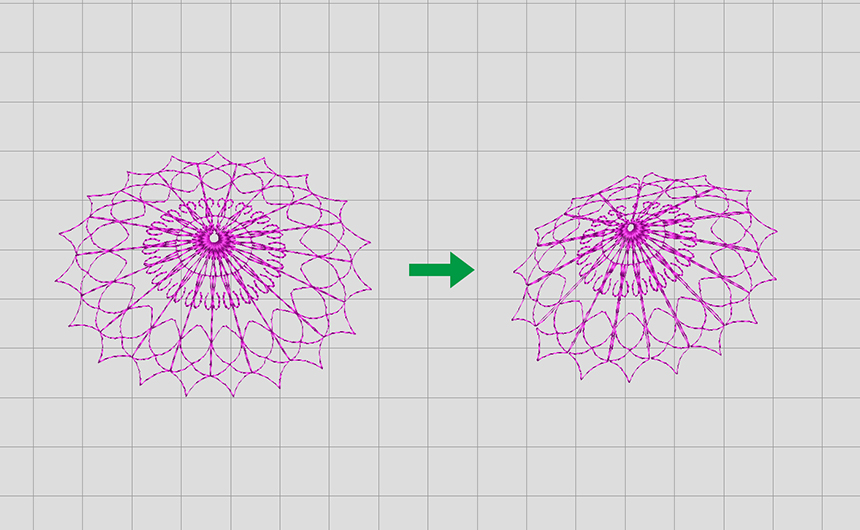
他にも「枠ツール」と組み合わせた動きの付け方も面白いと思います。
枠ツールはレタリングオブジェクトの変形や、刺繍する製品に合わせて補正をかけたいときに使わることが多いですが、もちろん通常のデザインに対して使うのもありです。「ブリッジ枠」「ペナント枠」「遠近枠」「ダイアモンド枠」の4種類あるのでぜひお試しください。
刺繍データは下絵を元に作成していくのが一般的だと思います。ただ、モチーフコラムはどちらかというと、刺繍ソフト上で1からデザインしていくのに向いている機能なんですよね。
刺繍データ完成までのプロセスは人によって違いが出てくるところですが、後者の手法で進めるやり方も非常に面白いです。特にデザインが好きな方にとっては大きな武器となるでしょう。



コメント