
こんにちは!糸の帆(itonoho)のやまもとです。
今回はWilcom EmbroideryStudio e4.5の最新エレメント「コーラルフォトステッチ」のご紹介。ちなみに正式名称は「リーフ・コーラルフォトステッチ」と言います。
まだまだ使っている方は少ないですが、工夫次第で色々な使い方ができる機能です。その魅力と作例を紹介させていただきます。
コーラルフォトステッチとは?

コーラルフォトステッチの特徴は、一筆描きでステッチが重ならないことです。
近くで見るとランダムで意味を持たない糸なのに、離れてみると絵画のような独特な雰囲気になるのがコーラルフォトステッチの魅力ですね。
単色でも面白いですが、例えばプリンターのインクのように4色(CMYK)の糸を重ね合わせることで、より複雑な色合いを表現することも可能。4色とは思えない深みが出ます。
個人的には、一般的なフォトステッチと比べて糸替え回数が少ないところも一推しポイントです。
データ作りには多少のコツが要りますが、元画像によってはボタン一つで簡単に作れることも少なくありません。手作業ではなかなか生み出せないミシン刺繍ならではのステッチ。ぜひ使ってみてください。
色分解を利用したコーラルフォトステッチ
それではコーラルフォトステッチの代表的な作例を1つご紹介。
色分解の特性を利用したデジタイズ手法です。
以前うちの愛犬の写真で試した時は、元画像の編集にPhotoshopを使っていましたが、今回はお持ちでない方のためにWilcom ESに付いてくるデザインソフト「CorelDRAW」を使って一通りの手順を解説したいと思います。
ザックリ言うと、用意した画像をCMYKで色分解し、分解した4つの画像をそれぞれコーラルフォトステッチして重ね合わせるという流れ。慣れたらそれほど時間はかかりません。
1、Corel PHOTO-PAINTで写真の切り抜き

まずは写真の切り抜きから。
今回はネコのフリー写真をお借りしました。使う写真によって難易度が変わりますが、そのあたりの感覚は数をこなしていくうちに分かってくると思います。
切り抜きはPhotoshopなど様々な手法があるのでお好みのやり方で構いません。
Wilcom ESに付属している「Corel PHOTO-PAINT」を使う場合は、まず「ファイル」→「開く」で画像を読み込み、「イメージ」→「カットアウトラボ」を開きます。
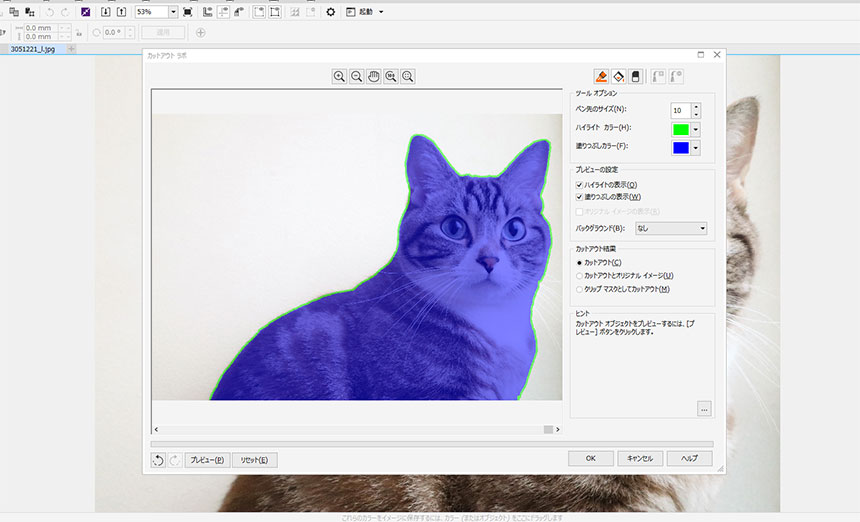
ペン先のサイズを10~20くらいにして周囲をなぞりましょう。(マウスの場合は左クリック)
はみ出した箇所は右クリックで削除できます。
残したい部分を「内部塗りつぶしツール」でペイントしてプレビューし、よければOKで背景を削除してください。これで画像の準備は完了です。
2、CMYKで色分解
続いて用意した画像をCMYKで色分解します。
手順通りに実行してみてください。
1、画像の読み込み
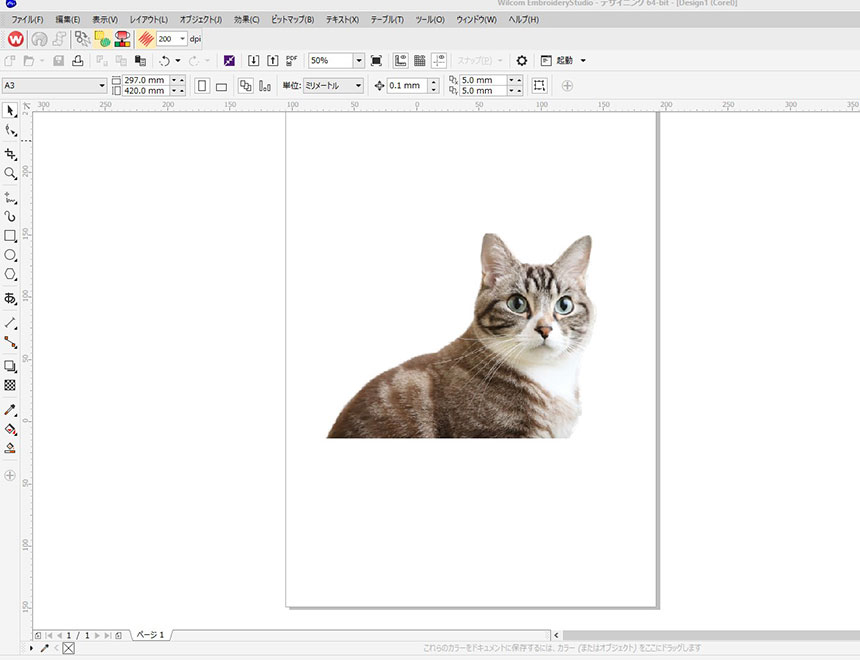
まずは「CorelDRAW グラフィックス」にて「ファイル」→「インポート」で先ほどの画像を読み込みます。
2、カラー分解の印刷
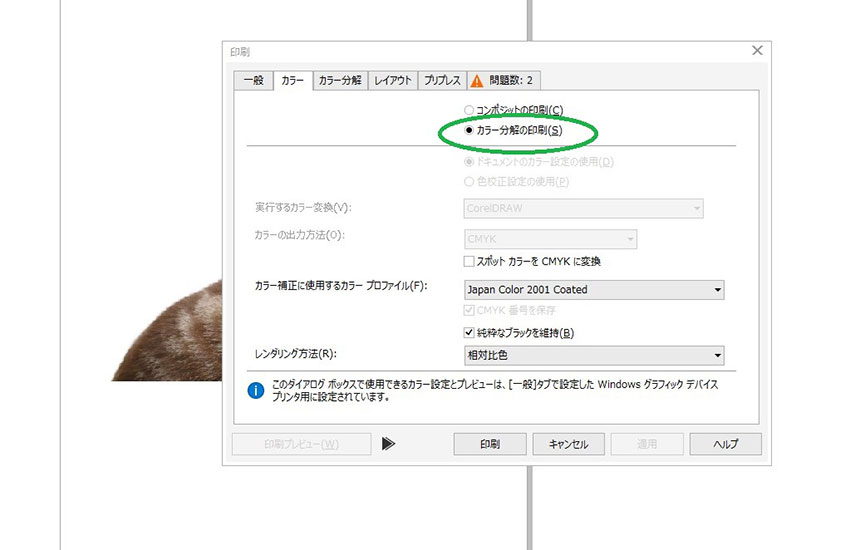
続いて「ファイル」→「印刷」の「カラー」タブにある「カラー分解の印刷」をチェックします。
3、プリプレスのチェックを外す
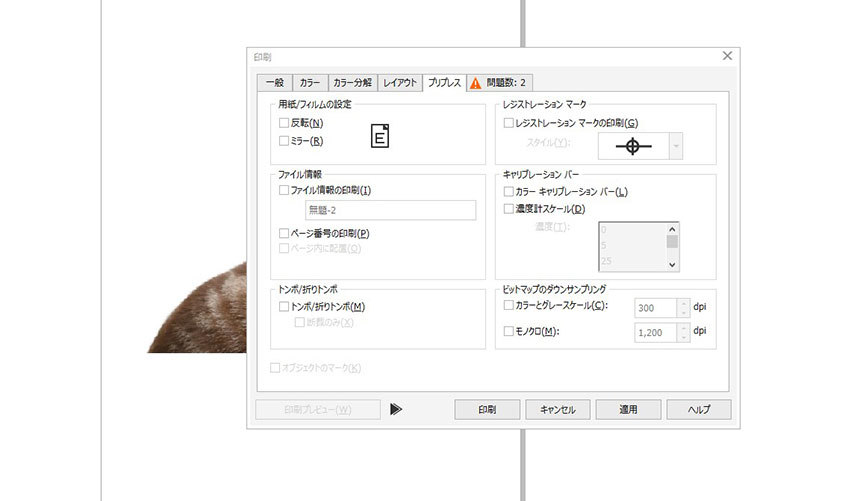
その勢いで「プリプレス」タブのすべてのチェックを外しましょう。
4、プリンターの指定先をPDFに
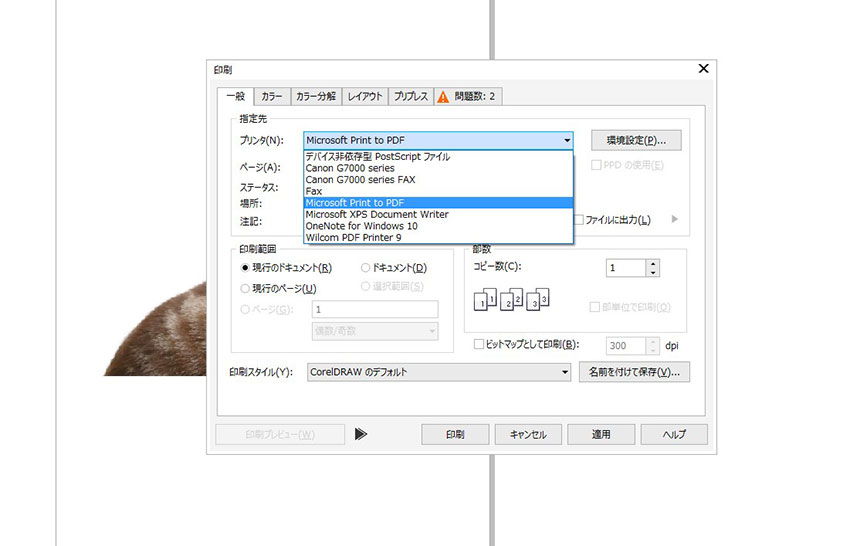
「一般」タブよりプリンターの指定先を「Microsoft Print to PDF」にしてPDF化します。
これで展開されたPDFを開くと4ページに色分解されているはずです。
5、作ったPDFを読み込む
「CorelDRAW グラフィックス」に戻り、今作成したPDFファイルを「ファイル」→「インポート」で読み込みましょう。(先ほどの画像を消してから新たに読み込んでください)
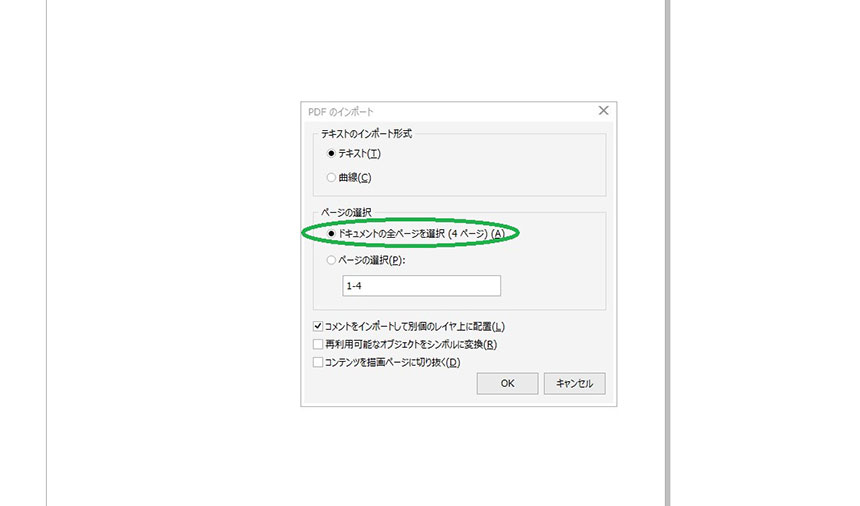
インポートする際は、「ページの選択」でドキュメントの全ページを選択してください。
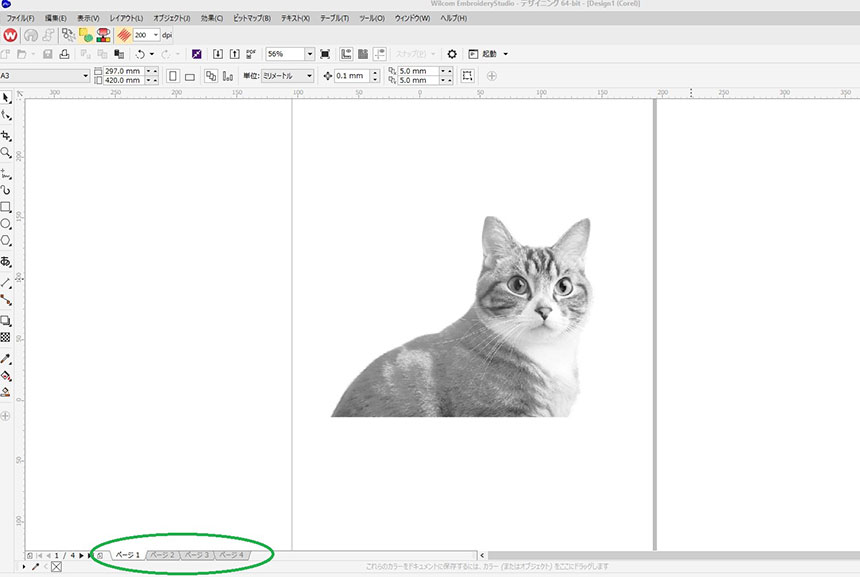
これでコーラルステッチ作成の準備が整いました。
左下に4つのページが出来ていますが、それぞれ下記のようにカラーを割り当てて順番にデータを作ります。
3、コーラルフォトステッチデータを作成
ここからは、4つの画像のコーラルフォトステッチを「シアン」→「マゼンタ」→「イエロー」→「ブラック」の順に重ねていく作業です。
まずはシアンのデータから。
「CorelDRAW グラフィックス」 のページ1を選択した状態で「Wilcom ワークスペース」に移動。「グラフィック」→「コーラルフォトステッチ」を選択しましょう。(オートデジタイズツールからでも飛べます)
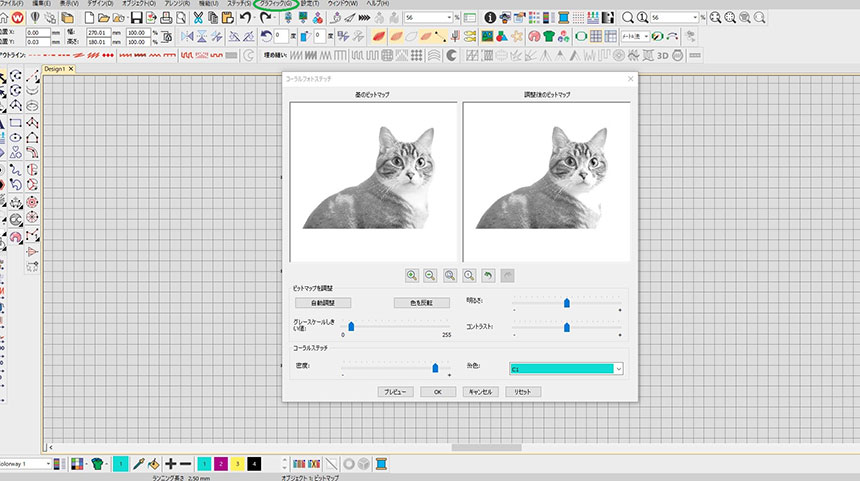
糸色をシアンにしたらOK。
密度は元写真に合うようにお好みで調整してみてください。
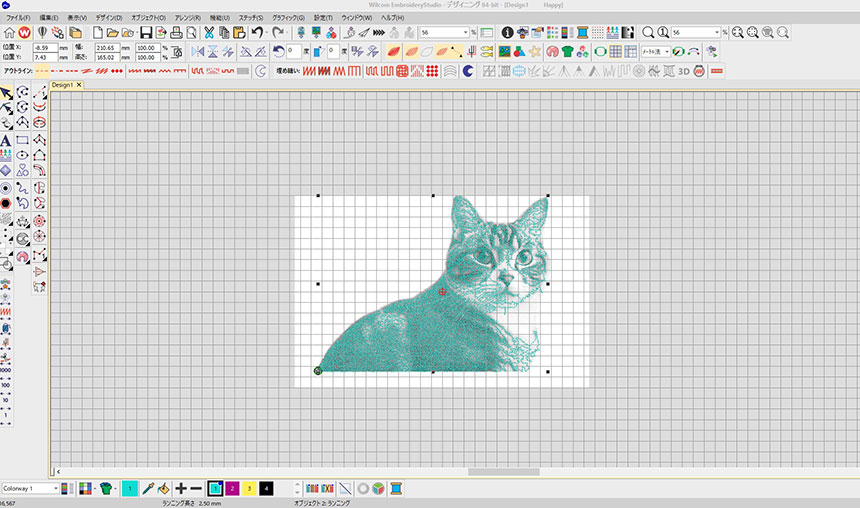
出来上がったステッチデータを「Ctrl+X」でカットし、 「Wilcom ワークスペース」 の新規デザインに貼り付けます。
この作業を「ページ2(マゼンタ)」「ページ3(イエロー)」「ページ4(ブラック)」と繰り返し、すべてのステッチを重ねたら完成です。
ちなみに4色すべてを重ねたデータがこちら。
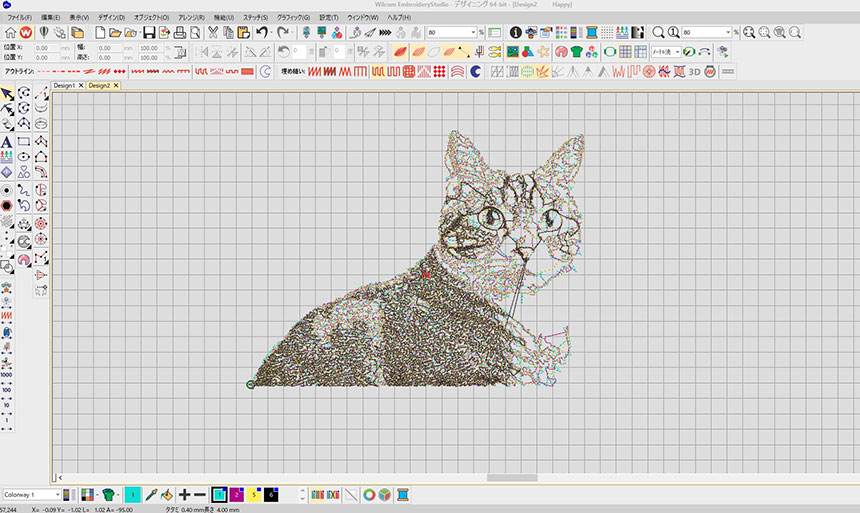
このまま刺繍しても良いのですが、気になるステッチは「ナイフ機能」でカットしましょう。見栄えが良くなります。
今回は鼻下の長いステッチをカットしました。
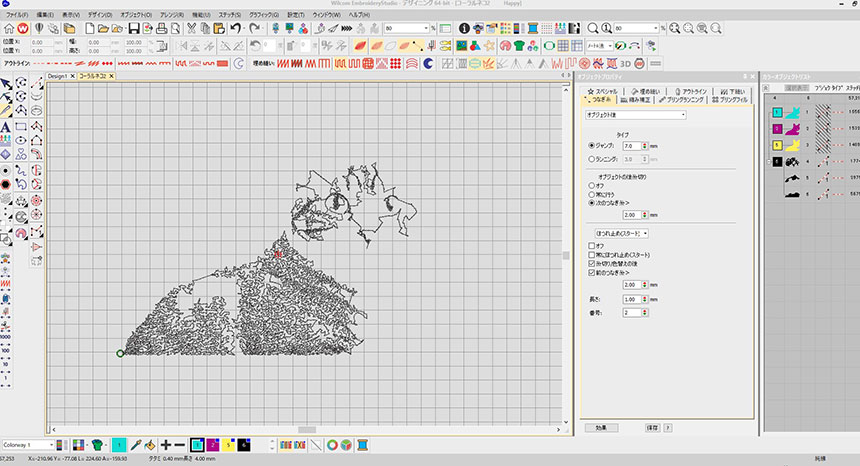
他にも気になる所があればステッチポイントをずらしたりして調整してみてください。
コーラルフォトステッチは色を重ねることで味が出る

以上、コーラルフォトステッチの基本手順でした。
「自動調整」「明るさ」「グレースケールしきい」「コントラスト」「密度」などを調整することで見栄えが大きく変わるので、ぜひ色々な写真で試してみてください。
また、CMYKの4色だけではなく、キーカラーを追加することでよりリアルな刺繍になることもあります。例えば今回の画像でしたら、+白色を合わせるのも手です。
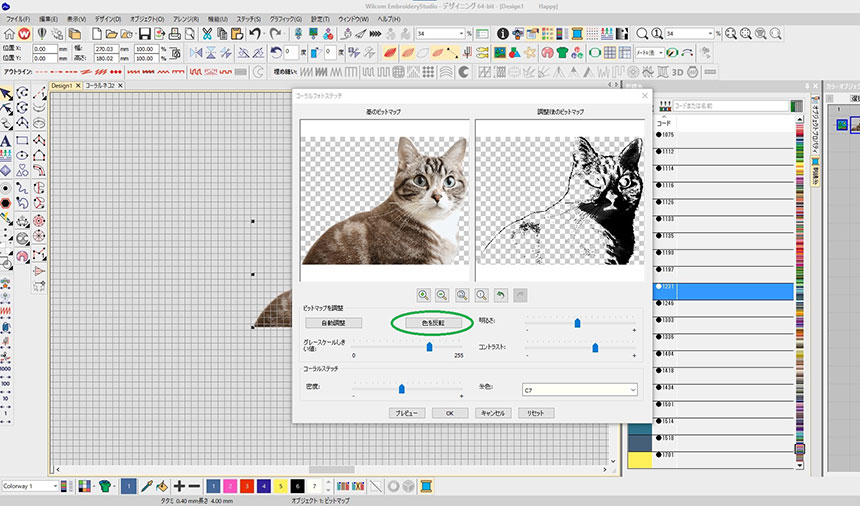
その場合は、元画像(PDFではなくJpeg)を読み込んでそのままコーラルフォトステッチ。「色を反転」にすると白の部分が強調されるので、微調整しながら白色のデータを作りました。
(今回は白色のツイル生地を使ったので、クリーム色で刺繍してみました。)
ちなみに総ステッチ数は68,336。刺繍機のスピードにもよりますが1時間程度の刺繍ですね。
他にも、元画像の背中だけをくり抜いてきて、茶色を混ぜてみるのも面白いかもしれません。CMYKカラーを基準にして他の色を混ぜることで、より綺麗な色合いを出せるようになります。
コーラルフォトステッチは、Wilcom ESの最上位パッケージ(MA)にも標準搭載されていない完全なオプション機能です。まだまだ使っている方も少ないのでぜひ先取りしてお楽しみください。



コメント