
こんにちは!糸の帆(itonoho)のやまもとです。
今回はクロスステッチ風のドット絵3D刺繍をご紹介。
作り方をまとめておきますのでぜひ作ってみてください。一見大変そうにも見えますが実は簡単に作れるんですよ。
ドット絵3D刺繍の作り方

今回はこちらのフリー素材を使わせていただきます。
ドット絵の刺繍なのでゲームのキャラクターとの相性は抜群ですからね。こちらを下絵として刺繍データを作っていきます。
1、コラムAでドットオブジェクトを作成
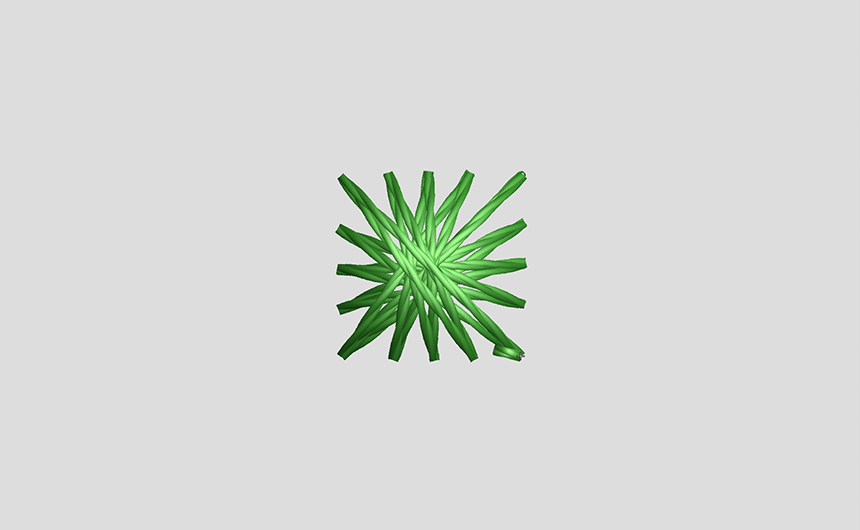
まずは今回の主役となるドットオブジェクトの作成から。
Wilcom ESに「Candlewicking」というモチーフセットがありますが、こちらはコラムAを使って作成しています。実際に縫ってみると中央が山のようにぷっくりと盛り上がって可愛く仕上がるんですよ。手縫いのようなふっくら感も出ます。
1つ作ったらカスタムモチーフとして登録しておきましょう。
もちろん自分なりにカスタマイズした形を使っていただいても構いませんが、3Dフォーム(ウレタン)の性質上、丸よりも四角の方が綺麗に出るように思います。
2、下絵を元にミラーマージでドットを配置
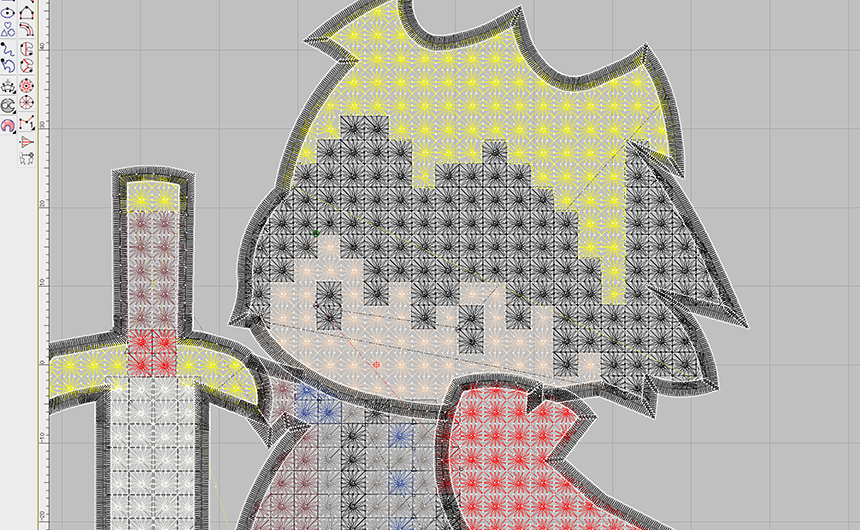
ドットの並べ方もいろんなやり方が想定できますが、個人的に速そうだなぁと思うのはこんな手順でしょうか。
今回は下絵がドットになっていないので、色の割り振りもパンチングしながら考える必要がありました。こういったケースは並び順をイメージしながら作り込んでいくよりも、最初にざっくりミラーマージ等で配置した後に色を割り振り、最後に並び替えツールで縫い順を整えてあげるのが楽な気がします。
どれだけバラバラに並んでいても、並び替えツールと最近のポイントを同時に使えば糸切りも消えますからね。並び替えした勢いで、そのまま「J」を押せばOK。このやり方の良いところはとにかく頭を使わなくても良いというところです(笑)
こんな感じでWilcom ESの場合、ツールの活用法さえ身についていれば後からデータ調整するのも容易です。最初から緻密な設計をせずに、大胆にパンチングしてもその編集力の高さでサクッと対応できてしまいます。
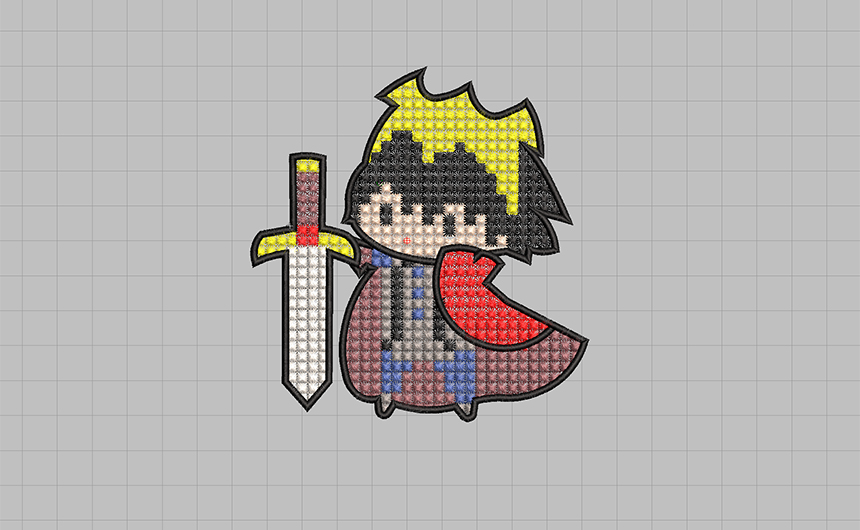
基本的にはドットオブジェクト(コラムA)とモチーフフィル(複合埋め縫い)のみで構成されています。
全てモチーフフィルを使えば楽なんですが、その場合アウトラインのステッチが入ってしまうので若干汚くなるんですよね…。3Dフォームを使うことでごまかしは効きますが、大枠以外はできる限り1つ1つ配置した方が綺麗に仕上がると思います。デザインによって臨機応変に対応しましょう。
最後にお好みでアウトラインを入れて完成。コラムCとスマートコーナーにも頼りつつサクッとデジタイズしました。
3D刺繍なので、ウレタンが綺麗にちぎれるようにサテンの自動間隔設定を弄って仕上げです。
3、3Dフォーム(ウレタン)を乗せて刺繍

あとは刺繍するのみ。3Dフォーム(ウレタン)を使った一般的な3D刺繍のやり方です。
なるべく同系色のウレタンをおすすめしますが、実際に縫ってみると思っているほど隙間からはみ出るようなことはありません。
ドットだとズレが目立ちそうですが、エンブクロスに厚手の下紙をかましているのでその心配もありません。10cm(1ドット3mm)で2万針を超えるデータとなりましたが、糸切れすることなくスムーズに縫い上げてくれました。
クロスステッチ風の見た目と3Dフォームによる高級感

ヒートカットすればワッペンにもなりますし、スティックオンフィルムを使えばシールにすることも可能。商品化もしやすいのではないでしょうか。実際に手に取ってみると分かるんですが、3Dフォームによる高級感がすごいんです。
Wilcom ESにはクロスステッチのオプションも用意されていますが、こういった組み立ても機械刺繍ならではで面白いですよね。
こうしてみると、まだまだ機械刺繍はアイデア次第でいろんな作品が作れそうに思えてきます。定番のロゴやネーム刺繍以外にもいろんな楽しみ方を探っていきたいですね。


コメント