
こんにちは!糸の帆(itonoho)のやまもとです。
今回はWilcom「EmbroideryConnect」の導入方法をご紹介。
Wi-Fiで刺繍データを刺繍機に転送できるデバイスで、作業効率とデータ送信の安全性を向上させることができます。
Wilcom ESの画面からボタン一つで転送可能。非常に便利です。
Wilcom「EmbroideryConnect」とは
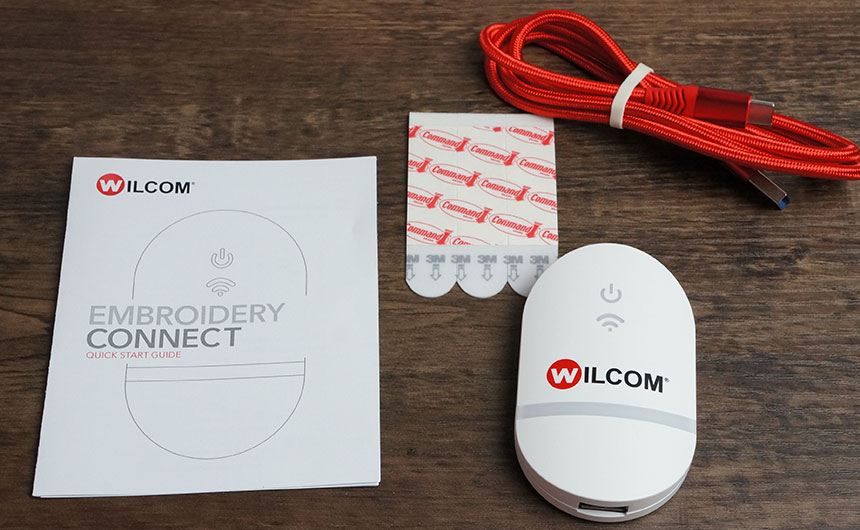
こちらがWilcomのEmbroideryConnectです。
簡単なセッティング後に刺繍機に取り付けておけば、パソコン(ES)から刺繍データを無線で転送することができます。(接続は刺繍機にあるUSBポートを使用)
価格は90,000円(税別)です。
導入によるメリット・デメリット
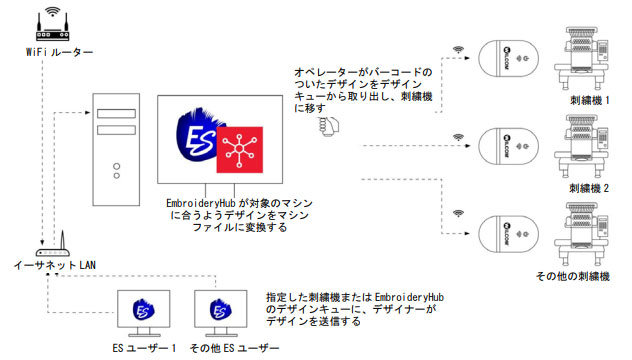
まず導入によるメリットは、Wi-Fi転送による作業の効率化です。
無線環境がない場合は「USBメモリ」や「LANケーブル」による転送が主になるかと思いますが、どちらも手間や配線的な問題がありますよね。これがなくなるだけでもかなり快適です。
また、データ転送時にデザインは暗号化されます。自動削除などの設定もあるので、安全にデータを扱うことができるようになります。
ちなみにTAJIMA機にも「スマートラン」という同様の機能がありますが、Wilcom EmbroideryConnectの良いところはマシンを選ばないところにもあるんです。USBポートさえついていれば基本どんな機種にもデータ転送が可能となります。
タジマ、バルダン、ブラザー、ハッピーなど、複数メーカーのマシンを使っている環境でもネットワークを構築できるというわけです。
一方デメリットを挙げるとすれば、刺繍機1台につきEmbroideryConnectが1つ必要だという点。複数台扱っている方はそれだけ導入コストが高くなってしまいます。
また、現時点でデバイスのセッティングにはwin10以上の環境が必要なのでご注意ください。
EmbroideryConnectの導入手順
それではEmbroideryConnectのセッティング方法をご紹介します。
非常に簡単です。
1、新規EmbroideryConnectを追加
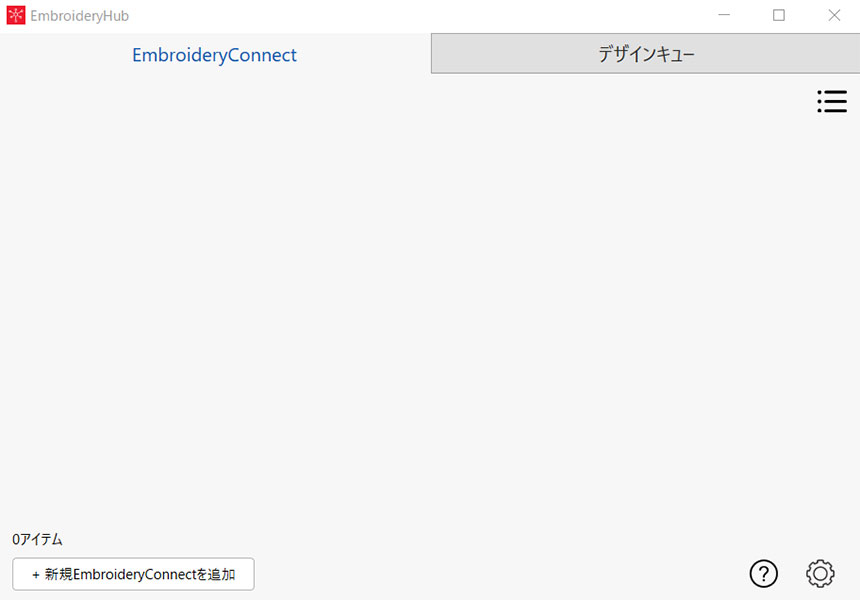
まずはWilcom ESの導入時に一緒にインストールされる「EmbroideryHub」を立ち上げ、左下にある「+新規EmbroideryConnectを追加」をクリック。
EmbroideryConnectをUSBにてPCに接続し、次へ進みます。
2、ネットワーク情報を入力
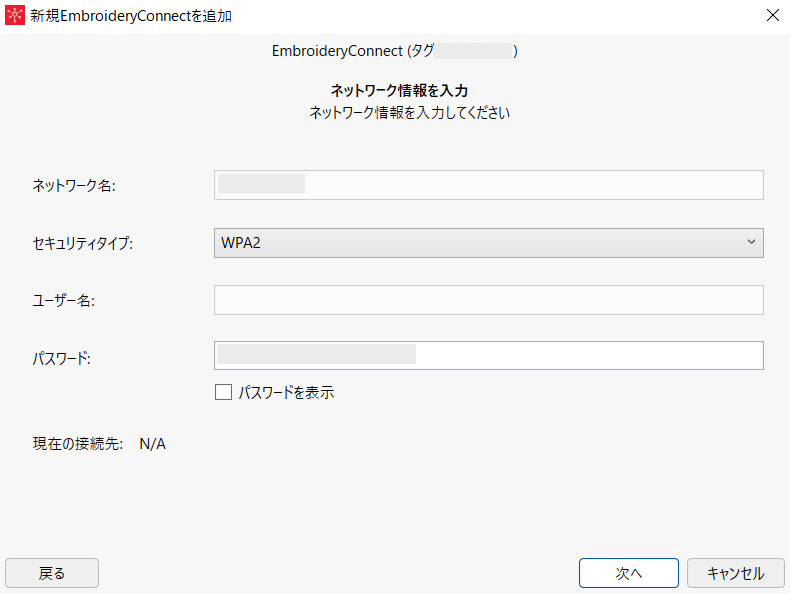
ネットワークを選択したらパスワードを入力し次へ進みます。
入力内容は、自身が使っているWi-Fi環境の設定をご確認ください。
3、出力オプションを確認
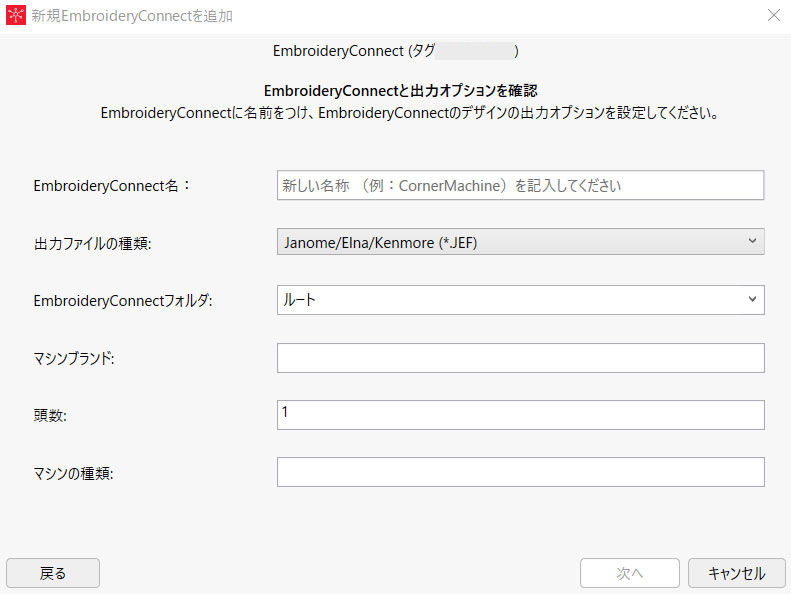
出力オプションの設定をします。こちらは自分がデバイスを認識するための名前やメモ書きのようなものだとお考え下さい。
例えば複数のEmbroideryConnectをセッティングした場合。それぞれに名前を付けておくことで、どの刺繍機にデータを転送するか分からなくなるのを防ぐことができます。
4、セッティング完了
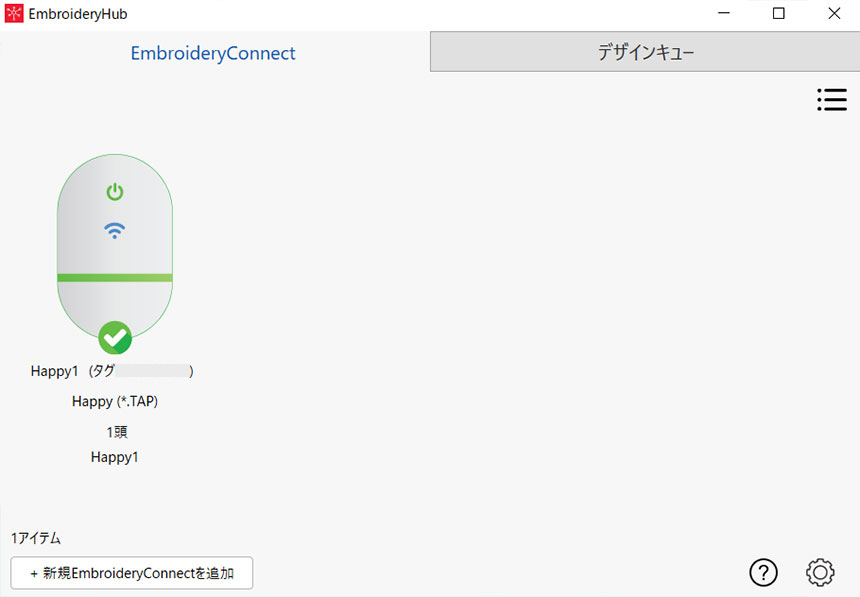
緑色のチェックマークが付いたらデバイスの設定は完了です。
セッティングが終わったらEmbroideryConnectは刺繍機に接続しておきましょう。
Wilcom ESからWi-Fiで刺繍データを転送
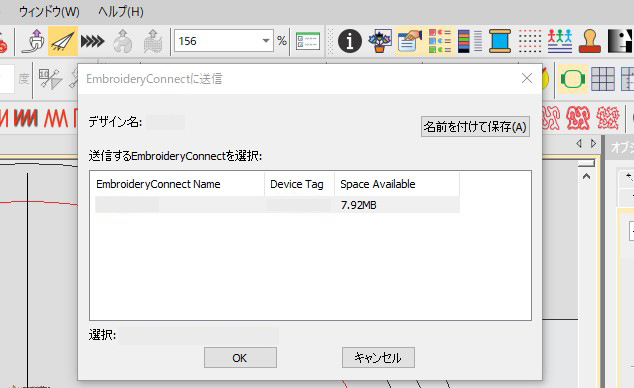
刺繍データを転送する際は、Wilcom ESの画面にある「紙飛行機」のようなボタンをクリックします。先ほどセッティングしたデバイス名を選択し「OK」を選択。
これで転送完了です。簡単ですよね。
ちなみにデータを転送するためには、最初にセッティングしたPCにてEmbroideryHubを起動しておく必要があるのでご注意を。これさえしておけば、同一ネットワーク上にあるESユーザーからいつでも刺繍データが転送可能となります。
ESユーザーのOSはwin7、8.1でも構いません。









コメント