
こんにちは!糸の帆(itonoho)のやまもとです。
今回はWilcom ESの「ラインステッチ」の上手な使い方をご紹介。
ぜひ刺繍データ作りにお役立てください。
ラインステッチの上手な使い方
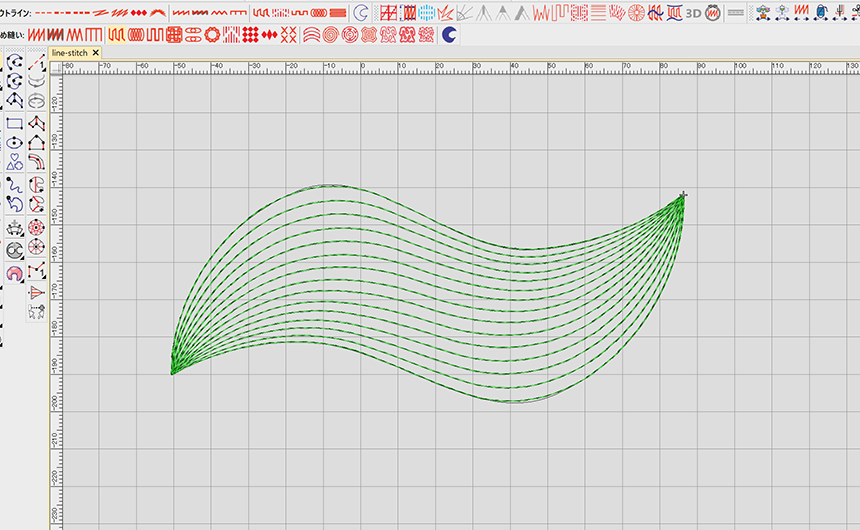
ラインステッチは、オブジェクトの輪郭に沿ってカーブしたステッチが作成できるツールです。デザインに動きや陰影効果を与えることができます。
”輪郭に沿って”というのがポイントで、あくまでアウトラインを元に生成されるステッチとなるため、自分好みの形状を作るためにはオブジェクトの形作りが重要になってきます。
デジタイズツールの違いでステッチの計算が変わる
ズバリ言うと、ラインステッチは「コラムA」や「コラムB」との相性が良いです。デザインによってはなんとなくで「複合埋め縫い」を選択しがちですが、実際に比べてみると両者の違いが良く分かります。
こちらの刺繍データをご覧ください。
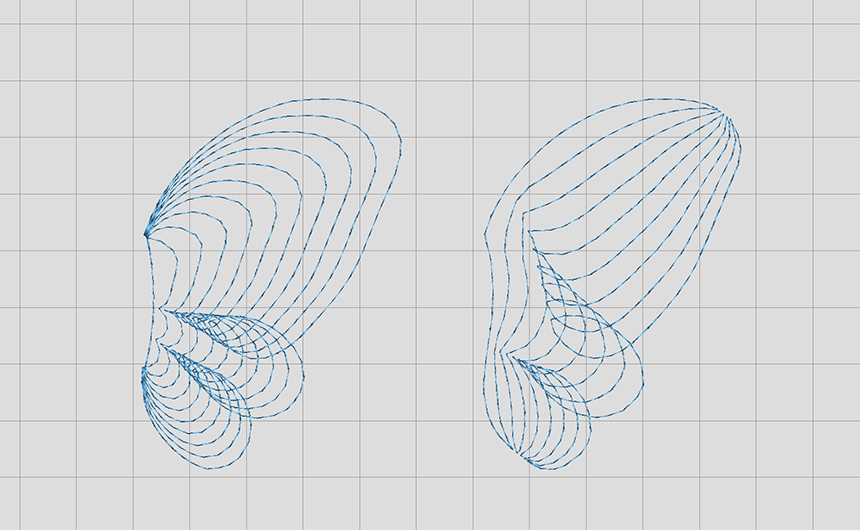
どちらも全く同じ形状です。もちろん変形ノードの打ち方も同じ。
ラインステッチは必ず両端にステッチが集まる箇所ができるのですが、複合埋め縫いだとその場所をコントロールするのが難しいんですよね…。良くも悪くも、輪郭をもとにソフトが自動で両端の場所を計算しているからです。
オブジェクト変形ツールで集約されるポイントを移動させることもできないため、なんとなくステッチの角度を変えることくらいしかできません。
一方コラムAやコラムBを使えば、自分でデジタイズしながら両端の場所を決定することが可能です。ここに1つコラム形状と自由形状の明確な違いがありますね。
ちなみに複合ターニングを使えば自由形状でも集約するポイントをコントロールできそうに思えますが、こちらはそもそもラインステッチを適用することが出来なくなっています。そんなわけで、細かい調整がしたい場合はコラムAあるいはコラムBを使うことをおすすめします。
ツールの特徴を活かしたデジタイズ
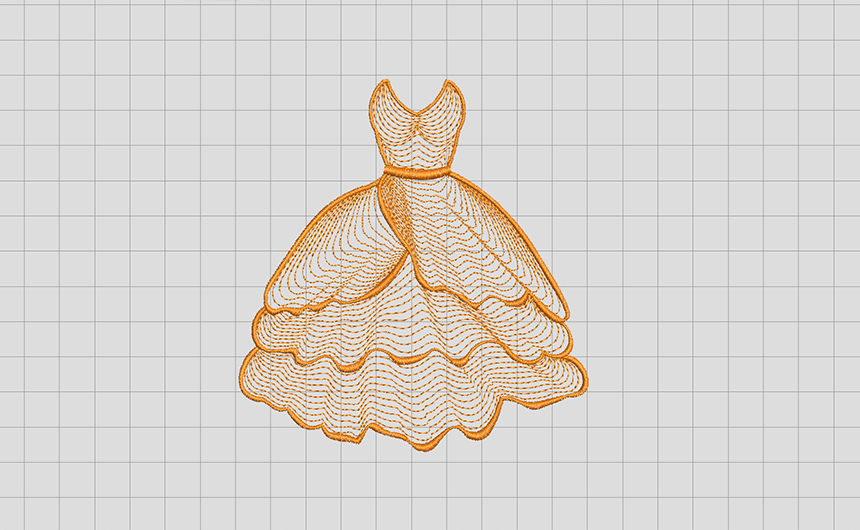
今回はほんの一例ですが、使用するデジタイズツールによって生成されるステッチに違いがあることは知っておくと良いかもしれませんね。同じステッチでもデジタイズツールの違いによって扱えるプロパティにも違いが出てきますし、一応デザインの形状やステッチタイプに応じて使い分けるセオリー的なものも存在します。
私自身そうでしたが、最初の頃はコラム形状の扱いが難しく、なんでもかんでも自由形状で作ってしまうんですよね…。これでそこそこ作れてしまうところがWilcomの良さでもあるんですが、ソフトの扱いに慣れてきたら少しずつこの辺りも気にしながら作れるようになると良いかと思います。
デジタイズツールの使い分けはなかなか奥が深いので、いきなり全てを把握するのは難しいかもしれません。実際にソフトに触れながら徐々に理解を深めていきましょう。


コメント