
こんにちは!糸の帆(itonoho)のやまもとです。
今回はWilcom ESの測定系ツールについてご紹介。
刺繍データを作っていると、オブジェクトのサイズ感や配置を意識しないといけないことが多いですよね。単純な機能ではありますが、意外と使いこなせていない方も多いようなのでぜひチェックしてみてください!
グリッド、ルーラー&ガイドラインの上手な使い方
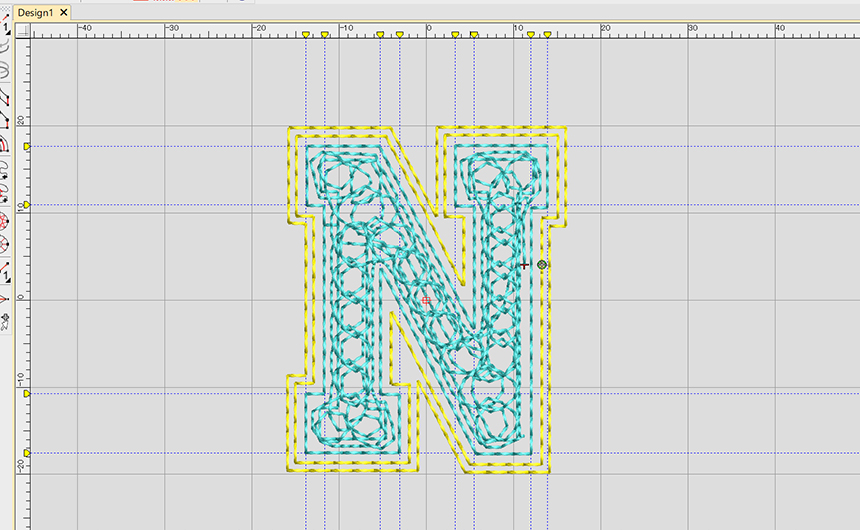
まずは基本となる「グリッド」と「ルーラー&ガイドライン」です。これらは刺繍オブジェクトの配置やサイズ確認に使われます。
グリッドの使い方
グリッドの間隔は初期値で「10mm×10mm」となっています。(設定より任意の間隔に変更も可能)
ざっくりとしたサイズ確認ができるので、基本的には常時表示しておくことをおすすめします。刺繍データはズーム倍率を上げた状態で編集することが多いですからね。これがないとデジタイズ中に実寸のサイズ感が掴めません。
特に初心者の頃はズーム倍率と実寸サイズのギャップに何かと惑わされがちなので要注意です。「1」で瞬時に実寸表示ができるので、デジタイズの要所で確認する癖もつけておくと良いでしょう。
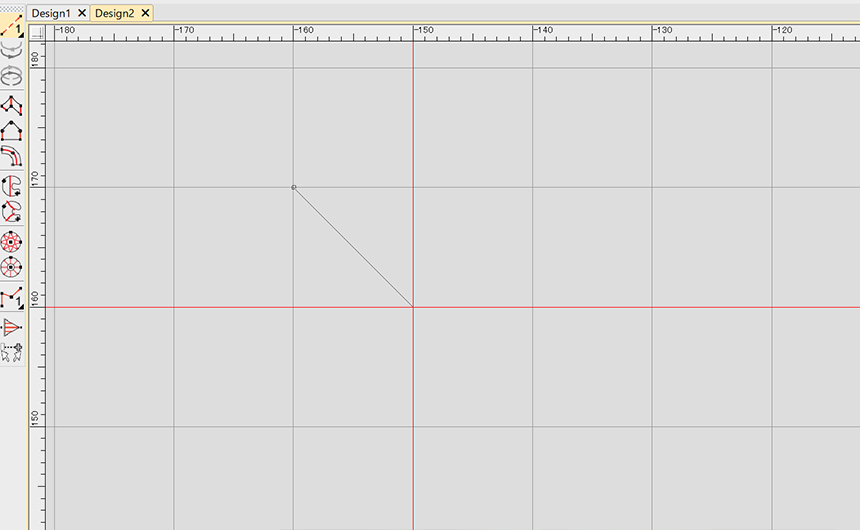
また、オプション設定の「グリッドに合わせる」機能により、上記画像のようにデジタイズ中にグリッドに沿ってピッタリと変形ノードを打てるようになります。デザイン的に役立ちそうなときはぜひ使ってみてください。
ルーラー&ガイドラインの使い方
さらに細かい調整をしたい時に使われるのが「ルーラー&ガイドライン」。実際よく使われるのはこちらですね。
ルーラー(ワークスペース端にある目盛り)をクリックすることで、X・Y軸方向に自分の好きなガイドラインを引くことができます。
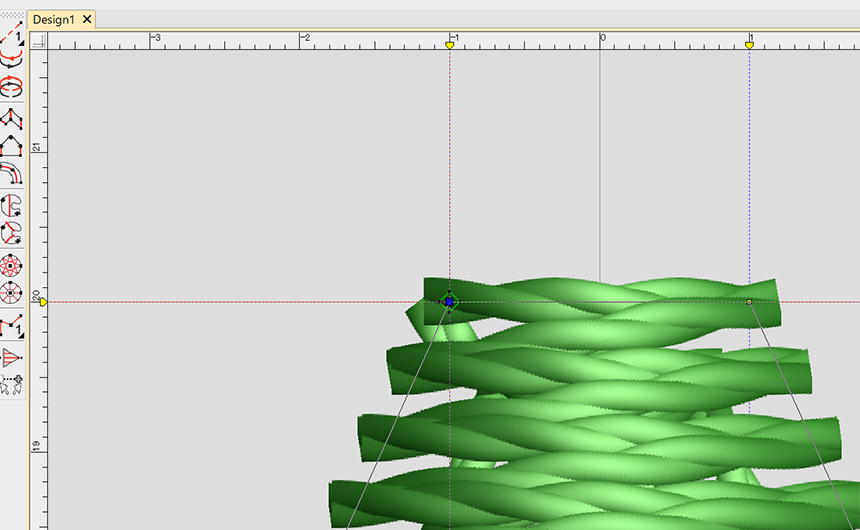
黄色いハンドルをダブルクリックすることで、数値により任意の位置にガイドラインを移動させることも可能。例えば文字やロゴ系の刺繍など、カチッと整ったデザインを作りたいときに重宝します。
グリッド同様に、変更ノードが磁石のようにピタッと吸い付くオプション設定がありますので、こちらはぜひ設定しておくことをおすすめします。これでノードの細かい位置調整の煩わしさが軽減されるはずです。
測定ツールチップを確認しながらデジタイズ
ここからはその他細かい測定システムの紹介になります。
デジタイズツールの測定
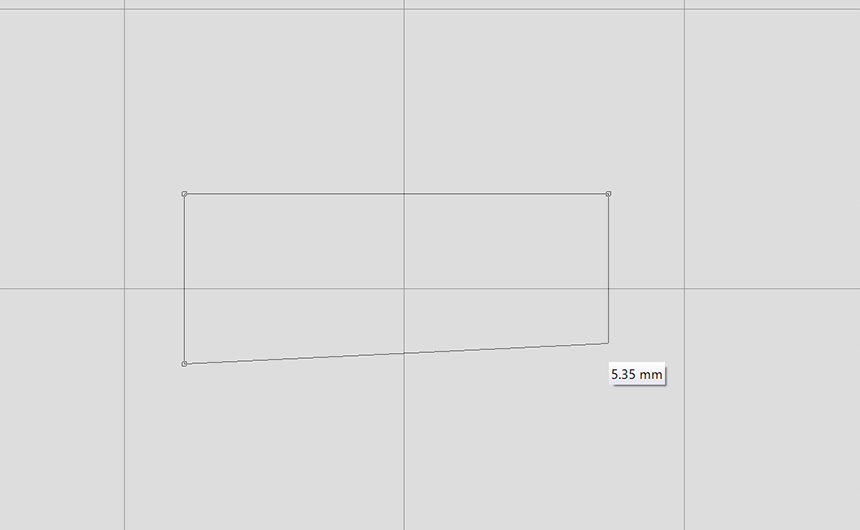
一部デジタイズツールは、使用中に右下に「測定ツールチップ」が表示されるようになっています。
例えばコラムAではこの数値がステッチ長(サテンの振り幅)に関わってきますので、細かい箇所、逆に長すぎる箇所は意識しながらデジタイズしてみてください。
実際刺繍したときに表現できないようなデザインは、ある程度簡略化・変更を加えながらデジタイズする必要もあります。その際の判断材料にも使えますね。
測定ツールによる確認作業
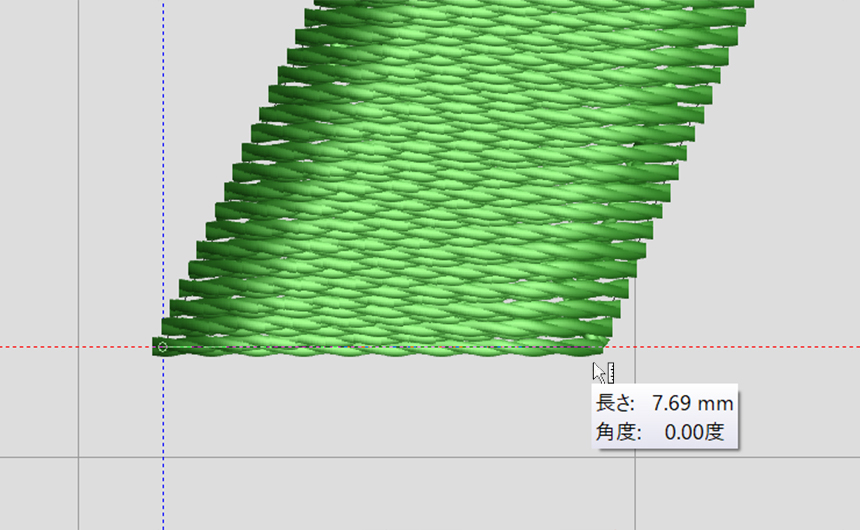
あとは「測定」ツールですね。こちらは要所でサクッと長さを確認したい時に使います。
例えば、刺繍データ作成のご依頼でいただいた下絵素材。最初にざっくりと完成をイメージするにあたり、細かい箇所のステッチ長がどれくらいになりそうか等、測定ツールを使って確認したりしますね。これならサテンで振っても大丈夫そうとか、この細さはランニングで表現しないと厳しいなとか…。その他プロパティで確認できない部分など、使いたい場面は出てくるかと思います。
刺繍の品質を考える上では、ステッチ長の確認作業は地味に重要な工程です。「M」で瞬時に使えますのでお試しください。
初めからmm単位の配置や細かいステッチ長まで意識する必要はないと思いますが、慣れてきたら少しずつ気にしてみるとまた一つレベルアップできると思います。

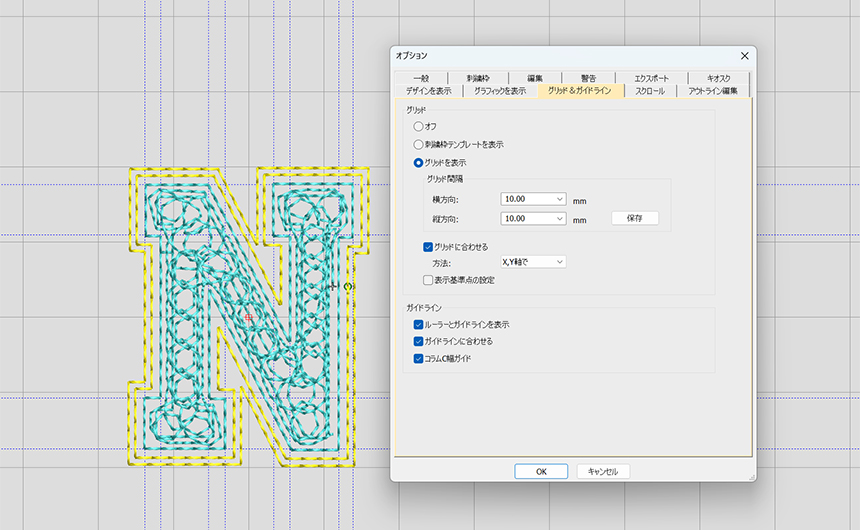
コメント