
こんにちは!糸の帆(itonoho)のやまもとです。
今回はネコ刺繍のやり方をご紹介。刺繍データの作り方がメインです。
ミシン刺繍で動物刺繍をしたい方は沢山いらっしゃるようで、質問される機会が多い分野のひとつでもあります。
私も経験が浅くまだまだ通過点の域なのですが、とりあえず形にはなってきたので参考にしてみてください。
毛並みまで再現!ネコ刺繍の特徴
ネコ刺繍と聞いて真っ先に頭に浮かぶのは、刺繍アーティストのhiroko(窪田弘子)さんの作品です。はじめて彼女の作品を見た時の衝撃は忘れません。
毛並みはもちろん、目の輝きや全体の雰囲気など、本当に愛くるしさがにじみ出ていますよね。機械刺繍専門の私にとっても参考にできる部分は多いです。ここが目指すゴールでもあります。
作り方は一冊の本として惜しみなく公開されてますので、興味がある方はぜひご覧ください。
内容は「手刺しゅう」ですが、単純に言えばこれをミシン刺繍の「マニュアルパンチ」に置き換えれば良いわけです。とはいっても、全てマニュアルのランニングステッチで行うのは大変ですし、これだと刺繍ソフトを使うメリットも半減されてしまいます。
そこで今回は、なるべく刺繍ソフトの特性(利点)を活かしながらオブジェクトベースで作ってみました。
動物刺繍の特徴とコツ

動物刺繍を作るには、まず刺繍の特性を理解する必要があります。
刺繍は写真や印刷物の様な繊細な色合いを表現するのが難しいですよね。リアルな見た目を追求するほど多くの糸を細かく並べる必要があり、当然難易度も高くなります。
その代わり刺繍には、糸の流れによって毛並みの質感を表現できる特長があります。これは光の乱反射を利用したものですね。作り手の技術とセンスが現れる大きなポイントです。
動物のような毛並みを表現する際は、この強みを活かしながら弱点を補っていきたいところ。
まずは下記の2つのポイントを意識してみましょう。
1、刺繍糸選び(光沢・太さ・風合いなど)
まず重要なのが糸選びです。同じ刺繍でも糸の種類によって印象がガラリと変わります。
Hirokoさんの本には具体的な使用糸が紹介されていますが、ミシン刺繍にも様々な種類の糸がありますよね。
今回は手元にあったパールヨットのレーヨン糸を使用しましたが、動物刺繍の場合は光沢を抑えた糸の方が良いかもしれません。手刺しゅう作品には光沢のない糸が使われていることが多い印象があります。
その他、太さや風合いも重要なポイント。太さを変えたり少し毛羽だったような糸を混ぜるのも面白いかも知れません。
2、データ作り(ステッチ角度・長さ・密度など)
続いてデータ作り。毛並みを再現するには、ステッチの角度や長さを細かく調整する必要があります。
もちろん密度や針落ちポイントも需要な要素です。柔らかさや硬さまで表現できれば良いのですが、ここはどうしても作り手のセンスが問われるところ。
とにかくやってみることでいろいろな発見があるので、まずはいろんな数値を試してみることも重要ですね。
ネコ刺繍データの作り方
それでは実際にネコ刺繍データの作り方を見ていきましょう。
題材の用意

今回使用させていただいたのはこちらの写真。(フリー素材からお借りしました)
画像によっては作りやすいように明るさなどの補正をかけてから使ったりもします。
1、使用する糸色をイメージ
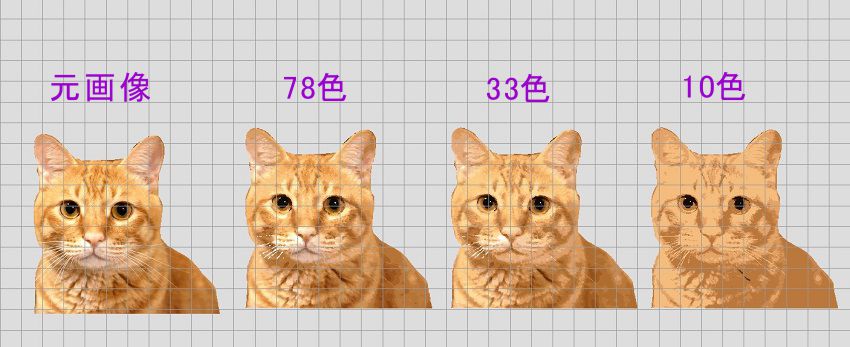
まずは色分解で糸色のイメージを作成。
いくつか手法はありますが、こちらはオートデジタイズツールの「ビットマップカラーを準備」から行った例です。フォトステッチ機能がある方は、そちらからもイメージできます。
慣れた方にとっては不要な工程ですが、おおよその色数やステッチエリアをイメージするのに効果的かと思います。
上記の右端の画像、こちら3~4色程度に見える方もいらっしゃるかも知れませんが、これで10色なんですよ。
ちなみにhirokoさんの作品では、三毛やキジトラなどで50色近くの糸が使われています。
もちろん多いほど精度は高まりますが、その分データ作りが大変になるのでそのあたりの調整が重要。ミシン刺繍で糸数を増やすのは、効率だけでなく、糸切回数が増えて品質を落とすことにもなりますしね。
2、デジタイズ(パンチング)
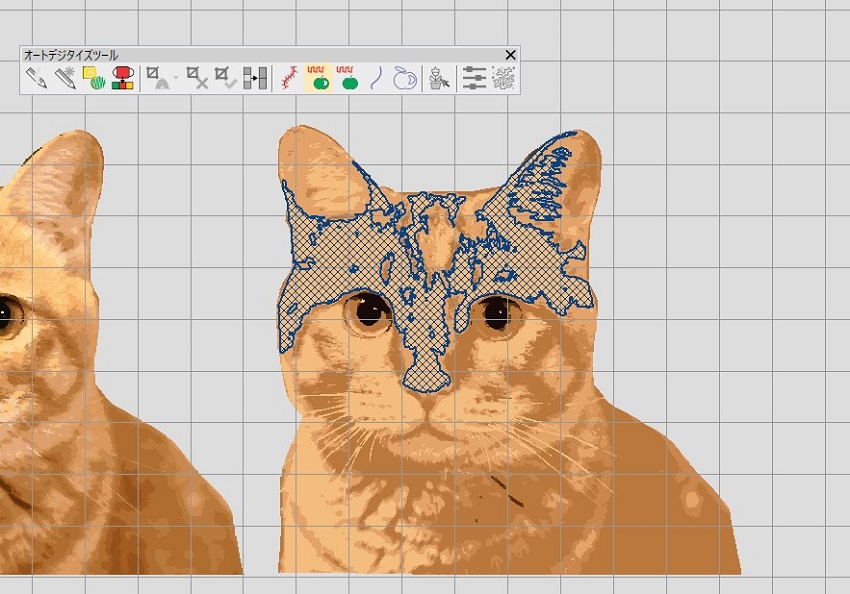
オートパンチする場合は、「中抜きのあるタタミ縫いオブジェクト」を選ぶことでエリアごとのオブジェクトを作成することが出来ます。
例えば額のエリアを選択してみると…。自動変換ではタタミ縫いとなっていますので、各種パラメータをいじって毛並みっぽく変えてみます。
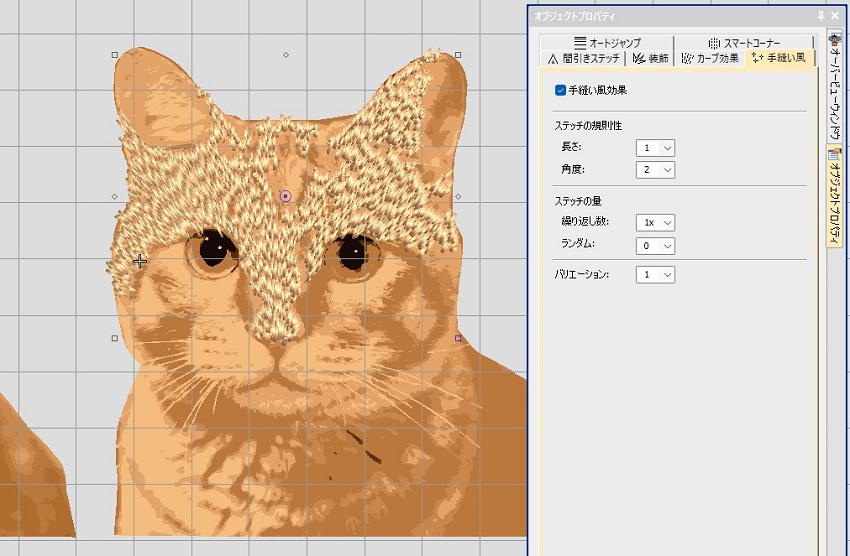
一気に毛並みっぽくなりましたね。
もちろんマニュアルパンチでも構いません。慣れてきたら複合埋め縫い等でオブジェクト化した方が何かと融通が利きます。(私も基本マニュアルです)
あとはこの作業の繰り返し。色が重なるところは中抜きツールなどでくり抜きながら、適度に糸を重ねてぼかしを入れるという手順。
パーツごとにパラメーターを弄りながら毛並みに合わせていきましょう。
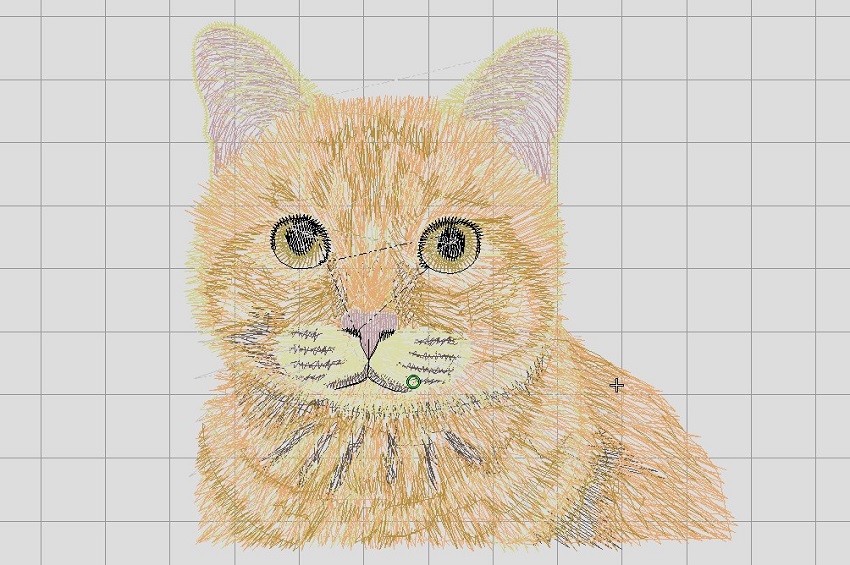
手刺しゅうの2本取りの様にデコボコ感を強調したい時は、手縫い風効果のステッチの量を変えてみるのも有効です。
今回はWilcom ESの基本機能しか使っていませんので、例えばグラデーションを取り入れるなど、アイデア次第で様々な表現の可能性を秘めています。本当にやることの尽きない刺繍ソフトで飽きないです。
3、刺繍テスト

実際に刺繍してみるとこんな感じ。
糸数は9色までに抑えています。少ない色数で表現することに越したことはありませんが、15色くらいまで上げると更に良くなりそうです。
今回で3度目となるネコ刺繍のデータ作り。少しずつ理想に近づいている感はあります。
ちなみにこちら、大まかに作成するのにほぼ1日費やしています。更にその後の微調整に2日くらいかけましたかね…。
この手の作品はいろいろ修正をかけたいところが出てきて、正直キリがないんですよ。まさに刺繍の奥深さを感じるところ。まだまだ良くできると思います。

ちなみに今回は、極力WilcomESのオプション機能を使わず作成しています。「カーブ効果」や「任意針落ちスプリット」などのエレメントを用いれば、更に味のあるデータが作れるでしょう。
正解はありませんので、皆さんもいろいろアレンジしながら自分なりの作り方を探してみてください。











コメント