
こんにちは!糸の帆(itonoho)のやまもとです。
ロボットの刺繍ワッペンを作ってみました。入園入学グッズ向けに作成したものです。
刺繍データ作りの勉強にもなりそうなので、簡単に作成工程を紹介しますね。
ロボットの刺繍ワッペンを作ってみた
まずは刺繍データ作りから。
ロボットは「四角」「丸」「三角」といった形の組み合わせで作ることが出来るので比較的簡単でした。イラストを読み込んだりトレースすることも無く、刺繍ソフトで絵を描くイメージです。
データ作りの練習にもなるのでおすすめです。
同色があちこちに飛ぶデザインを作る時に気を付ける点
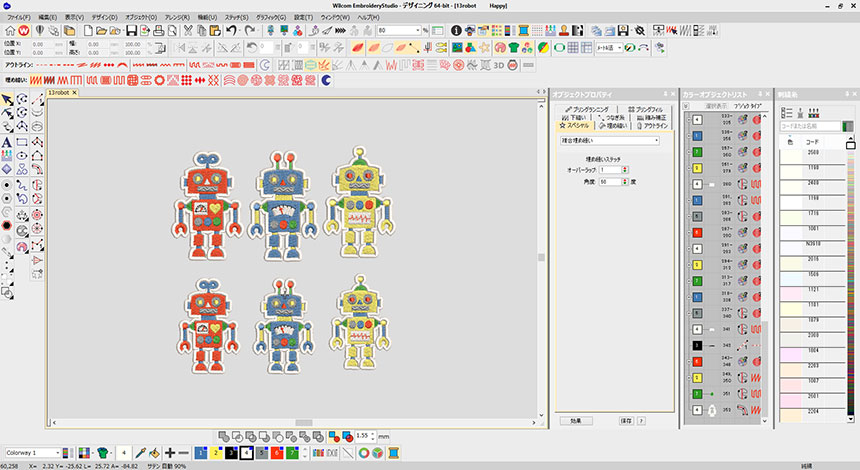
今回のように同色の糸があちこちに飛ぶデザインを作る時は、下記のポイントを意識してみると良いでしょう。
まず重要なのは、つなぎ糸を使って糸切り回数を減らすことですね。
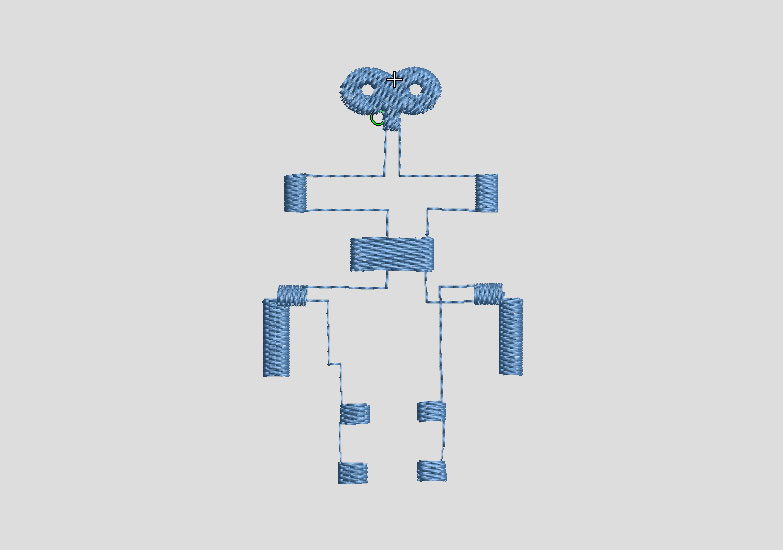
オブジェクトごとの距離も近いですし、あとから埋め縫いで隠れる場所も多いです。ランニングのつなぎ糸を使って一通り繋いでおけばかなり糸切り回数を減らせます。
さらに綺麗に仕上げるためには、開始点と終了点の位置にも注目。ここは糸の処理が目立ちやすいポイントなので、なるべく埋め縫いで踏むようにしています。
また、最初に全体に下縫いを入れておくと安定しますね。細かいオブジェクトを組み合わせているので、縫い縮みによる隙間をなくすためにもおすすめです。
さらに細かく言うと、丸い所には縮み補正も強めに入れておきました。wilcomの場合は標準で設定できますが、今回は0.5ミリくらい補正しています。
他にもデザイン的なところでいうと、ワンポイントで「プログラムスプリット」や「3D」サテンを入れたりしています。ちょっとした遊び心ですね。
ヒートカット用のオフセット

最後にヒートカットしやすいように全体にアウトラインを入れておきました。
Wilcom ESの場合は「簡単オフセット」を使えばボタン一つでアウトラインが入ります。これがけっこう便利でして。サテンの幅を調整したらデータは完成です。
ヒートカットのコツは下記の記事にまとめてありますのでご参照ください。
デザインの異なる赤、青、黄色の3色。それぞれ2サイズを用意

今回は、赤、青、黄色の3色のロボットを作りました。実は色によってデザインを若干変えていることにもお気づきでしょうか?この辺りも小さなこだわりポイントです。
こちらは入園入学グッズ専門店でも取り扱いしていますので気に入っていただけた方はぜひ!
また、Wilcom ESはネイティブファイルの作成・編集が可能なので拡縮も簡単です。とりあえず大小2種類のサイズを用意しておきましたが、個別にサイズのオーダーがあった時でもすぐに対応できるのが良いですよね。
刺繍データの拡大縮小については下記の記事にまとめているので参考にしてみてください。




コメント